Windows 10でHDMI解像度を変更するにはどうすればよいですか?
HDMI解像度のWindows10を修正するにはどうすればよいですか?
1。 Windowsの解像度をTVHDMIに修正
- [スタート]ボタンのアイコンをクリックします。
- コントロールパネルをクリックします。
- [外観とカスタマイズ]メニューの[画面の解像度を調整]をクリックします。
- 解像度の横にあるドロップダウンリストをクリックしてから、適用する解像度をクリックして、[適用]ボタンをクリックします。
HDMI解像度を変更するにはどうすればよいですか?
HDMI解像度の変更
- メニューを開きます。
- 設定を選択*
- ボックス管理から[画像と音声]を選択します。
- HDMIディスプレイ設定を選択します。
- お好みの設定を選択してください。 …
- この設定を保持するかどうかを確認するメッセージが表示されたら、[保持]を選択します。
- 設定を変更した後にテレビが空白になる場合は、15秒お待ちください。
- [完了]を選択します。
Windows 10でHDMI設定を変更するにはどうすればよいですか?
タスクバーの音量アイコンを右クリックします。 [再生デバイス]を選択し、新しく開いた[再生]タブで、[デジタル出力デバイス]または[HDMI]を選択します。 [デフォルトに設定]を選択し、[OK]をクリックします。これで、HDMIサウンド出力がデフォルトとして設定されました。
HDMIフルスクリーンをWindows10にするにはどうすればよいですか?
[スタート]ボタンをクリックし、[コントロールパネル]、[外観とカスタマイズ]、[個人設定]、[表示設定]の順にクリックして、表示設定を開きます。 b。設定を変更するモニターを選択し、表示設定を調整して、[OK]をクリックします。
Windows 10でディスプレイの解像度を変更できない場合は、ドライバーに一部の更新がない可能性があることを意味します。 。 …ディスプレイの解像度を変更できない場合は、互換モードでドライバをインストールしてみてください。 AMD Catalyst Control Centerでいくつかの設定を手動で適用することは、もう1つの優れた修正です。
解像度を1920×1080に上げるにはどうすればよいですか?
手順は次のとおりです:
- Win+Iホットキーを使用して設定アプリを開きます。
- アクセスシステムカテゴリ。
- 下にスクロールして、[表示]ページの右側にある[表示解像度]セクションにアクセスします。
- [ディスプレイの解像度]で使用できるドロップダウンメニューを使用して、1920×1080の解像度を選択します。
- [変更を保持]ボタンを押します。
ぼやけたHDMI画面をどのように修正しますか?
コンピュータをテレビに接続するときの一般的な不満は次のとおりです。画面上のテキストがぼやけているか、画像が粗く見えます。これは、テレビのスケーリングが標準のHDMI入力に設定されているためです。これらの画像の問題を解決するには、入力の名前を「PC」または「PCDVI」に変更するだけです。 。
モニターをHDMIに変更するにはどうすればよいですか?
HDMIケーブルをに接続します PCのHDMI出力プラグ。コンピューターのビデオ出力を表示する外部モニターまたはHDTVの電源を入れます。 HDMIケーブルのもう一方の端を外部モニターのHDMI入力に接続します。コンピューターの画面がちらつき、HDMI出力がオンになります。
このデバイスの解像度を変更するにはどうすればよいですか?
画面解像度を変更する方法:
- スマートフォンの[設定]メニューに移動します。
- [表示]まで下にスクロールします。
- [画面の解像度を変更]をタップします。
- HD(1280×720)、FHD(1920×1080)、またはWQHD(2560×1440)のいずれかを選択できるようになりました
- 右上隅にある[適用]をタップします。
ラップトップをHDMIから入力に変更するにはどうすればよいですか?
賢明。コントロールパネル>>ディスプレイ>>ディスプレイ設定の変更>>目的のモニターをクリックします>>メインディスプレイボックスを作成します。
HDMIが機能しないのはなぜですか?
HDMIケーブルを取り外してから再度接続します
場合によっては、接続不良が発生してこの問題が発生することがあります。 …接続した機器のHDMI出力端子からHDMIケーブルを外します。 HDMIケーブルをテレビと接続されたデバイスの以前と同じ端子にしっかりと再接続します。
-
 Windowsでアプリケーションを「常に最上位」にする方法
Windowsでアプリケーションを「常に最上位」にする方法Linuxの熱心なファンなら、「AlwaysonTop」機能に精通しているかもしれません。これにより、フォーカスが失われた場合でも、ウィンドウが他のウィンドウの最前面に固定されます。これは、特定のウィンドウを追跡し、他のすべてのウィンドウに埋もれないようにするのに最適です。 Windowsがこの機能をネイティブにサポートしていないことに失望するかもしれません。恐れることはありません。AlwaysonTopforWindowsを有効にするサードパーティの方法があります。 AutoHotkeyを使用したカスタムスクリプトの作成 この方法は専用のソフトウェアほど便利ではありませんが、ウィンドウを
-
 標準ユーザーアカウントとは何ですか?Windowsでアカウントを有効にする方法
標準ユーザーアカウントとは何ですか?Windowsでアカウントを有効にする方法Windowsオペレーティングシステムを最初にインストールして構成するとき、Windowsはそれを使用するためにユーザーアカウントを作成するように促します。デフォルトでは、Windowsで作成する最初のユーザーアカウントは管理者アカウントです。このデフォルトの管理者アカウントを使用すると、システム設定を変更したり、ドライバー、ソフトウェア、その他の重要な更新を簡単にインストールしたりできます。 現状では、このレベルの電力を日常的に使用することは、システムのセキュリティと安定性の点でそれほど優れていません。これに対処するために、Windowsには標準ユーザーアカウントと呼ばれるものがあります。
-
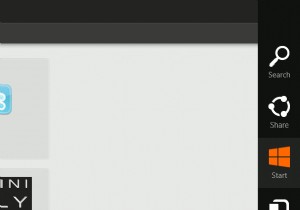 Windows8コンシューマープレビューで見つかった新しいショートカットキー
Windows8コンシューマープレビューで見つかった新しいショートカットキー私は猿なので、Windows 8 Consumer Previewをもう一度いじって、以前はWindows7や他のバージョンのオペレーティングシステムではほとんど何もしなかったランダムなキーの組み合わせを押し始めました。驚いたことに、実際には、マウスを必要とせずにWindows8を実現するために使用できる特定の新しいショートカットキーの組み合わせがあります。 Windows 8の多くのことは、タッチスクリーン用に最適化されており、画面の隅々にカーソルを合わせている間、インターフェイス全体をナビゲートしてマウスを待つのが面倒になるため、マウスクリックよりもキーコンボを使用した方がよい場合がありま
