iOS 13のメッセージで複数の写真をどのように選択しますか?
iMessageで複数の写真を選択するにはどうすればよいですか?
複数を選択する方法 iPhoneの写真
- 写真アプリを起動します。 …
- 「選択」をタップします 画面の右上にある」。
- 選択する各写真を軽くタップします 。 …
- 準備ができたら、[共有]ボタン(左下隅にある矢印の付いたボックス)または[削除]をタップして、選択したに対してアクションを実行します。 写真。
iMessageですべての写真を表示するにはどうすればよいですか?
iPhoneまたはiPadのメッセージアプリで送受信したすべての写真を表示する方法
- ステップ#1。メッセージアプリを開きます→たくさんの写真を交換した会話をタップします。
- ステップ#3。連絡先/グループ名をタップしてから、「i」アイコンをタップします。
- ステップ#4。下にスクロールして、[すべての写真を表示]をタップします。
iMessage iOS 14で複数の写真を保存するにはどうすればよいですか?
質問:Q:iMessageから電話に複数の写真を保存します
移動したい写真が含まれているメッセージスレッドを開きます。スレッドの上部にある人のアイコンをタップします。 「i」情報をタップ➔写真➔ すべて表示:保存する写真を選択し、左下の[保存]をタップします。
写真から複数の写真を選択するにはどうすればよいですか?
隣り合って配置されている写真のグループを選択するには、最初の写真をクリックしてから、Shiftキーを押しながら最後の写真をクリックします。互いに隣接していない複数の写真を選択するには、コマンドキーを押しながら各写真をクリックします 。
Imessageで写真を選択するにはどうすればよいですか?
iPadOSまたはiOS13を使用していますか?
- メッセージを開きます。
- 保存したい写真のある会話を開きます。
- メッセージの上部にある名前をタップしてから、[i]ボタンをタップします。
- [写真]セクションまで下にスクロールして、[すべての写真を表示]をタップします。
- [選択]をタップします。
- 保存する写真を選択し、すべてを選択したら、[保存]をタップします。
写真がiMessageから消えるのはなぜですか?
欠落している写真が同じ日付のものであるのを見ていますか、それともランダムですか? iPhoneで、[設定]>[メッセージ]>[メッセージを保持]に移動し、[永久に]に設定されていることを確認します 「。 [設定]>[一般]>[iPhoneストレージ]に移動して、ストレージがいっぱいかどうかを確認することもできます。
-
 Windows10で複数のサイトをすばやく開く方法
Windows10で複数のサイトをすばやく開く方法あなたは毎日あなたのコンピュータの前に座り、すぐに同じウェブサイトのセットを開きます。あなたはおそらく電子メール、ソーシャルメディア、いくつかのお気に入りのブログ、そしておそらく銀行のサイトを開いています。ブックマークを作成することは間違いなく役立ちますが、デスクトップ上の1つのショートカットでWindows10で複数のサイトを開くことができるとしたらどうでしょうか。同じ一連のウェブサイトを頻繁に開く傾向がある場合は、簡単な時間の節約になります。 任意のブラウザで動作します ブラウザの互換性について心配する前に、このショートカット方法はどのブラウザでも機能します。デスクトップ上の単なるファイ
-
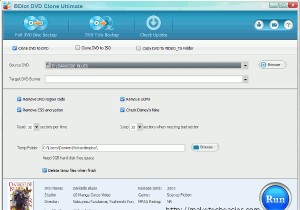 BDlot DVD CloneUltimate+無料プレゼント
BDlot DVD CloneUltimate+無料プレゼントオリジナルと同じ完璧な品質のDVDをコピーする必要がありますか? DVDをハードドライブまたはUSB上のISOファイルまたはDVDフォルダとしてバックアップするのはどうですか? BDlot DVDCloneUltimateがソリューションになる可能性があります。はい、無料の限定プレゼントをご用意しています。 BDlot DVD Clone Ultimateは、DVDをハードドライブまたはUSBに元のコンテンツでバックアップできるWindows用のアプリケーションです。 DVDリージョン、CSS、CPRM、CPPM、RC、RCE、APS、UOP、SONY ARccOS、Rip-Guard、Di
-
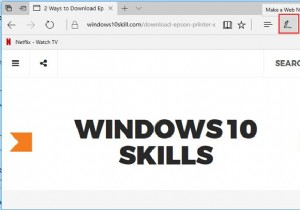 Windows10のMicrosoftEdgeでWebノートを使用する方法
Windows10のMicrosoftEdgeでWebノートを使用する方法WebNotesはMicrosoftEdgeの新機能であり、OneNoteに似ています。 Microsoft Edgeを使用して1つのWebサイトを閲覧し、1つのページに何かを書きたい場合は、WebNotesを使用してそれを行うことができます。これは非常に便利です。慣れていない場合は、この記事でWebノートの使用方法を学ぶことができます。 1.MicrosoftEdgeでWebページを開きます。 2.[ウェブメモを作成する]をクリックします アドレスバーの右上隅にあります。 3. Webノート機能を開始すると、Webノートバーが表示されます。 ボールペン :最初のアイコンです。クリ
