質問:私の隠された写真はiOS 12のどこに行きましたか?
隠しアルバムがiPhoneになくなったのはなぜですか?
回答:A:回答:A:iOS 14ベータ版では、Appleは写真に新しい隠しアルバムの設定があり、電源を入れるとという考えをいじっています。 、写真の非表示アルバムをアルバムリストから非表示にします。隠しアルバムは引き続き画像ピッカーで利用できます。
隠しアルバムがフォトアプリから表示されているかどうかは、アルバムビューのユーティリティで確認できます。 。多くの人にとってはそれで十分かもしれませんが、iOS14では隠しアルバムを完全に隠すことができます。 …これをオフにすると、[ユーティリティアルバム]セクションに非表示の写真がまったく表示されなくなります。
iPhoneで写真を非表示にできますか?
写真を開きます。非表示にする写真またはビデオを選択します。 Controlキーを押しながら写真をクリックします 、[写真を非表示]を選択します。 [画像]>[写真を非表示]を選択すると、メニューバーから写真を非表示にすることもできます。
非表示の写真を取得するにはどうすればよいですか?
写真を開き、メニューバーで[表示]>[非表示のフォトアルバムを表示]をクリックします 。 [アルバム]ビューを開き、[非表示の写真アルバム]を開きます。再表示する写真またはビデオを選択します。
隠しアルバムを見つけるにはどうすればよいですか?
iPhoneの「非表示のアルバム」機能を見つけるには、設定アプリにアクセスしてください 。 [設定]にドロップインし、[写真]までスクロールして、[非表示のアルバム]にアクセスします。有効にすると、非表示のアルバムが「[アルバム]タブの[ユーティリティ]の下に表示されます」。有効にすると、非表示のアルバムは常に画像ピッカーで利用できます。
iPhoneで非表示のアルバムを非表示にするにはどうすればよいですか?
iPhone / iPad
- フォトアプリでアルバムに移動します。
- [ユーティリティ]の下の[非表示]まで下にスクロールします。
- タップして開きます。
- アルバム全体を非表示にするには、設定アプリ、[写真]の順に移動し、[非表示のアルバム]まで下にスクロールして、トグルをオフにします。
隠しファイルが表示されないのはなぜですか?
[スタート]ボタンを選択し、[コントロールパネル]>[外観とカスタマイズ]を選択します。 [フォルダオプション]を選択してから、[表示]タブを選択します。 [詳細設定]で、[隠しファイル、フォルダー、およびドライブを表示する]を選択し、[OK]を選択します。
非表示の写真にパスワードを設定できますか?
あなたはできます 非表示のアルバムを「ロック」したり、FaceやTouch ID、パスコードの後ろに写真を非表示にしたりしないでください。最大の問題は、すべての隠しメディアに1か所でアクセスできることです。 …写真を完全に削除せずに保持することができます。
アルバムではなくカメラロールから写真を非表示にするにはどうすればよいですか?
AndroidのストックバージョンでGoogleフォトを介してファイルを非表示にする最も一般的な方法は次のとおりです。
- スマートフォンでGoogleフォトアプリを開きます。
- 非表示にする画像を選択します。
- 右上隅にある3つのドットのアイコンをタップします。
- ドロップダウンメニューで[アーカイブに移動]をタップします。
-
 MTEに質問–デュアルブートWindows 7および8、NoChromeモードでWMCウィンドウを移動、その他多数…(Windows、第19週)
MTEに質問–デュアルブートWindows 7および8、NoChromeモードでWMCウィンドウを移動、その他多数…(Windows、第19週)Ask a Windows Expertの19週目へようこそ。ここで質問があり、常駐の専門家がここにいます。 Make Tech Easierで、可能な限り最も簡潔で包括的な回答を得ることができます。 「質問」フォームからお問い合わせを送信すると、この連続シリーズの次のセグメントに表示されるように回答が調査されているので安心できます。あなたが尋ねる限り、明確な答えを得ることは害はありませんよね?独自の質問を送信するには、「今すぐ専門家に質問してください!」をクリックしてください。このページの右側にあります。今週受け取った質問に取り掛かりましょう! Q:デュアルブートのようなものではなく、W
-
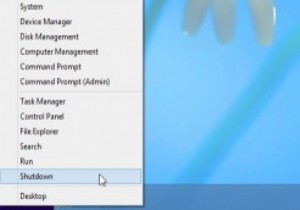 タスクバーのコンテキストメニューにシャットダウンと再起動のオプションを追加する方法[Windows8]
タスクバーのコンテキストメニューにシャットダウンと再起動のオプションを追加する方法[Windows8]Microsoftには、Windows8に言及されていない機能を追加する習慣があるようです。たとえば、画面の左下隅を右クリックして、タスクマネージャやコントロールパネルなどの場所に移動するコンテキストメニューを表示できます。これは、特にこれらの場所に到達するために実行する必要のある回避策を考慮すると便利です。ただし、コンピュータをシャットダウンしたり、そこで再起動したりするオプションはありません。通常、電源オプションの下にあるチャームバーを使用してこれを行うため、非常にイライラする可能性があります。これを考慮して、これらのオプションをタスクバーのコンテキストメニューに追加する方法を紹介するとき
-
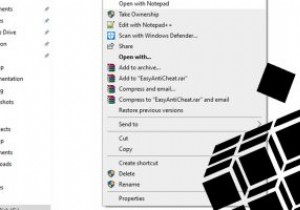 Windows10のコンテキストメニューに「メモ帳で開く」を追加する方法
Windows10のコンテキストメニューに「メモ帳で開く」を追加する方法Windows 10のコンテキストメニューは、Windows 10の任意の場所を右クリックしたときに表示されるオプションの小さなリストです。表示される正確なオプションは、ファイル、フォルダー、または空のスペースを右クリックしたかどうかによって異なります。ただし、レジストリを微調整することで、「メモ帳で開く」オプションを追加するなど、コンテキストメニューのオプションを拡張できます。 このプロセスは指示に従えば安全ですが、途中で失敗した場合に備えて、最初にレジストリをバックアップする価値があります。 それが邪魔にならないので、始めることができます。 1.スタートキーを押してregeditと入
