UbuntuとWindowsVMwareの間でフォルダを共有するにはどうすればよいですか?
VMwareを使用してUbuntuとWindowsの間でフォルダを共有するにはどうすればよいですか?
VMwarePlayerを使用してWindowsとUbuntu間でフォルダを共有する方法
- 共有として使用するフォルダーをWindowsファイルシステムに作成します。 …
- UbuntuをシャットダウンするVMの電源を切ります。
- VMware PlayerでVMを選択し、[仮想マシン設定の編集]をクリックします。
- [オプション]タブで、左側のペインの[共有フォルダ]をクリックします。
UbuntuとWindows7仮想マシン間でフォルダーを共有するにはどうすればよいですか?
共有フォルダを作成します。仮想メニューから[デバイス]->[共有フォルダ]に移動します 次に、リストに新しいフォルダーを追加します。このフォルダーは、Ubuntu(ゲストOS)と共有するWindowsのフォルダーである必要があります。この作成されたフォルダを自動マウントします。例->デスクトップ上にUbuntushareという名前のフォルダーを作成し、このフォルダーを追加します。
VMwareとWindowsの間でフォルダを共有するにはどうすればよいですか?
Windowsホストに共有フォルダを追加する
- VM>設定を選択します。
- オプションを選択します。
- [共有フォルダ]をクリックします。
- [追加]をクリックして共有フォルダの追加ウィザードを開き、[次へ]をクリックします。
- 共有フォルダの名前と場所を入力し、[次へ]をクリックします。 …
- 共有フォルダの属性を入力します。 …
- [完了]をクリックします。
UbuntuからWindows仮想マシンにファイルを転送するにはどうすればよいですか?
OK、これがAlvinSimのオプション1を使用した詳細な手順です。
- ゲストを開始する前に。
- VirtualBoxManagerに移動します。
- 興味のあるゲストを選択してください。
- ゲスト設定に移動します。
- [ゲスト設定]で、左側のメニューをスクロールして、[共有フォルダ]に移動します。
- 共有フォルダで、ホストマシンに関心のあるフォルダを追加します。
WindowsフォルダーをUbuntuと共有するにはどうすればよいですか?
次に、Ubuntuと共有するフォルダーに移動し、そのフォルダーを右クリックして[プロパティ]を選択します。 [共有]タブで、[高度な共有]ボタンをクリックします 。 「このフォルダを共有する」オプションをチェック(選択)し、「権限」ボタンをクリックして続行します。次に、権限を設定します。
WindowsからVMwareUbuntuにファイルを転送するにはどうすればよいですか?
Windowsホスト上にある共有フォルダーをUbuntuにマウントします。そうすれば、それらをコピーする必要さえありません。 仮想マシン»仮想マシン設定»共有フォルダに移動します 。最も簡単な方法は、VMware ToolsをUbuntuにインストールすることです。そうすれば、ファイルをUbuntuVMにドラッグできます。
LinuxとWindowsの間でフォルダを共有するにはどうすればよいですか?
オプション2:Linuxで共有を作成し、Windowsからアクセスする
- ステップ1:Linuxで共有を作成します。 WindowsがアクセスするLinux上に共有フォルダーを設定するには、Samba(Windowsで使用されるSMB / CIFSプロトコルへのアクセスを提供するソフトウェア)のインストールから始めます。 …
- ステップ2:WindowsからLinux共有にアクセスします。利用規約。
仮想マシンでフォルダを共有するにはどうすればよいですか?
仮想マシンに1つ以上の共有フォルダーを設定するには、仮想マシンがワークステーションで開いていることを確認し、そのタブをクリックしてアクティブな仮想マシンにします。 [VM]>[設定]>[オプション]を選択し、[共有フォルダー]をクリックします 。リストに1つ以上のディレクトリを追加できます。
VMwareで共有フォルダをマップするにはどうすればよいですか?
手順
- Windowsエクスプローラーを起動します。
- マイコンピュータまたはコンピュータに移動します。
- コマンドを実行して、ネットワークドライブをマップします。オプション。説明。 Windows Vista、Windows 7、Windows 8、Windows10。[ネットワークドライブのマップ]をクリックします。 …
- マップするドライブを選択します。
- [フォルダ]フィールドに、「\vmware-hostSharedFolders」と入力します。
- [完了]をクリックします。
VMwareで共有フォルダをマウントするにはどうすればよいですか?
手順は次のとおりです:
- VMWarePlayerで構成された共有フォルダーを確認します。
- open-vm0dkmsをインストールします:sudo apt-getinstallopen-vm-dkms。
- 「Enter」を最後まで押して、デフォルト値を許可します。
- Windows共有フォルダーをUbuntuVMにマウントします:sudo mount -t vmhgfs .host:/ / mnt/hgfs。
- マウントが成功したかどうかを確認しますdf-kh。
PCとVMwareの間でファイルを共有するにはどうすればよいですか?
ファイルを物理コンピューターから仮想マシンに転送するには、ファイルを仮想マシンウィンドウにドラッグするだけです。 (ゲストOSが表示される場所)。物理コンピューターで[コピー]を右クリックし、ゲストOSで[貼り付け]を右クリックすることもできます。
-
 Windows11のコンテキストメニューについて知っておくべきことすべて
Windows11のコンテキストメニューについて知っておくべきことすべてWindows 10の右クリックメニューは、デザインの改善のために長い間延期されてきました。コマンドアイテムは垂直線に沿って無制限に配置されているため、すぐに追加してデスクトップを乱雑にする可能性があります。 Windows 11のコンテキストメニューは、視覚的に魅力的な方法でこの問題を解決することを目的としています。切り捨てられたアイテムを使用し、あまり使用しないコマンドよりも本当に必要なコマンドを優先します。 Windows 11のこの新しいデフォルト設定と、従来のWindows10メニューに戻る方法について知っておくべきことはすべてここにあります。 Windows 11のコンテキストメ
-
 PCにWindows11をダウンロードしてインストールする方法
PCにWindows11をダウンロードしてインストールする方法デバイスにWindows11をダウンロードしてインストールする場合は、非常に簡単です。このガイドでは、Microsoftの最新のオペレーティングシステムをインストールする現在のすべての方法と、詳細な手順について説明します。 Windows11のインストール方法 ほとんどの場合、USB(またはCD / DVD)ドライブさえ必要ないため、Windows11を自分でインストールする方がWindows10または過去のWindowsバージョンをインストールするよりもはるかに簡単です。 Windows 11をインストールする方法は6つあり、最後の方法はWindowsInsiderのみのオプションです
-
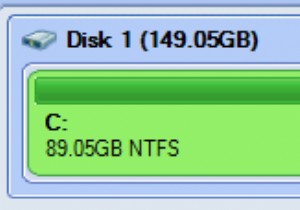 Partition Assistantは、Windowsパーティションの拡張とサイズ変更+無料プレゼント
Partition Assistantは、Windowsパーティションの拡張とサイズ変更+無料プレゼントWindows Vistaおよび7では、ディスク管理コンソールに移動してパーティションを管理できますが、Windowsパーティションを拡張、移動、サイズ変更するためのはるかに簡単な(そしてより迅速な)方法を探している場合は、 Aomei Partition Assistant 使用できる優れたツールの1つです。 (はい、この優れたソフトウェアにはプレゼントがあります。詳細については、以下をお読みください) Aomei Partition Assistant(APA)は、Windows 2000、XP、Vista、およびWindows7のパーティションマネージャーです。パーティションのサイズ
