Windows XPでサウンドを有効にするにはどうすればよいですか?
Windows XPでスピーカーを有効にするにはどうすればよいですか?
たとえば、Windows XPでDirectSoundスピーカー構成ダイアログを見つけるには、次の手順に従います。
- コントロールパネルで、[サウンドとオーディオデバイス]アイコンをダブルクリックします。
- [オーディオ]タブで、[サウンド再生]リストからデバイスを選択します。
- [詳細設定]ボタンを選択します。
- [スピーカー]タブを選択します。
コンピューターの音が出ないことを診断するにはどうすればよいですか?
コンピュータの「音が出ない」を修正するにはどうすればよいですか?
- 音量設定を確認してください。 …
- オーディオデバイスを再起動または変更します。 …
- オーディオまたはスピーカードライバーをインストールまたは更新します。 …
- オーディオ拡張を無効にします。 …
- BIOSを更新します。
Windowsコンピューターに音が出ないのはなぜですか?
まず、タスクバーのスピーカーアイコンをクリックして、Windowsがスピーカー出力に正しいデバイスを使用していることを確認します。 …外部スピーカーを使用している場合は、電源がオンになっていることを確認してください。コンピュータを再起動します。 タスクバーのスピーカーアイコンで確認 音声がミュートされておらず、音量が上がっていること。
[スタート]、[コントロールパネル]、[システム]の順にクリックします。 [ハードウェア]タブをクリックします。サウンド、ビデオ、およびゲームコントローラーを展開します。サウンドカードをダブルクリックしてから、[ドライバ]タブをクリックします。 。
Windows XPでサウンドのトラブルシューティングを行うにはどうすればよいですか?
Windows XPでは、デバイスマネージャを開きます(コントロールパネルを開き、[システム]アイコンをダブルクリックします-> [システムのプロパティ]ダイアログボックスで、[ハードウェア]タブを選択します-> [デバイスマネージャ]ボタンをクリックします)。デバイスマネージャで、「サウンド、ビデオ、およびゲームコントローラ」グループを開きます 。ここに、画像に示すようにオーディオデバイスが表示されます。
コンピューターでサウンドをアクティブ化するにはどうすればよいですか?
コンピュータでサウンドをオンにするにはどうすればよいですか?
- タスクバーアイコンの左側にある三角形をクリックして、非表示のアイコンセクションを開きます。
- 多くのプログラムは、Windowsの音量スライダーに加えて内部の音量設定を使用します。 …
- 通常、「スピーカー」(または同様のもの)というラベルの付いたデバイスをデフォルトとして設定する必要があります。
コンピュータのサウンドを復元するにはどうすればよいですか?
デスクトップの「マイコンピュータ」アイコンを右クリックします。 「プロパティ」を選択し、「ハードウェア」タブを選択します。 「デバイスマネージャー」をクリックします " ボタン。 「サウンド、ビデオ、およびゲームコントローラ」の横にあるプラス記号をクリックし、サウンドカードを右クリックします。
コンピュータに音が出ないのはなぜですか?
通常、コンピュータに音が出ない理由は、ハードウェア学部です。 、コンピュータのオーディオ設定が間違っているか、オーディオドライバが見つからないか古くなっています。心配しないでください。以下の解決策を試して、コンピューターの問題に関する問題のトラブルシューティングと修正を行い、コンピューターを元の状態に戻すことができます。
ノートパソコンでサウンドが機能しないのはなぜですか?
まれに、ハードウェアの非互換性、ソフトウェアの更新 、またはWindowsを再インストールすると、サウンドが機能しなくなる可能性があり、BIOSで何かを微調整する必要がある場合があります。 …それでも問題が解決しない場合は、使用しているBIOSまたはUEFIのバージョンを確認し、ラップトップの製造元のWebサイトで最新バージョンと比較してください。
スピーカーを接続すると音が出ない?
コンピュータのオーディオ設定が不適切な場合も、スピーカーが接続されていても音が出ないことがあります。したがって、サウンドの問題を解決するには、次のオーディオ設定を確認する必要があります。 …オーディオデバイスを選択 [デフォルトに設定]をクリックします。オーディオデバイスの横に緑色のチェックがあることを確認してください。
Windows10で壊れたオーディオを修正する方法
- ケーブルと音量を確認してください。 …
- 現在のオーディオデバイスがシステムのデフォルトであることを確認します。 …
- 更新後にPCを再起動します。 …
- システムの復元を試してください。 …
- Windows10オーディオトラブルシューターを実行します。 …
- オーディオドライバを更新します。 …
- オーディオドライバをアンインストールして再インストールします。
サウンドドライバーを更新するにはどうすればよいですか?
[サウンド、ビデオ、およびゲームコントローラ]をクリックし、サウンドカードを右クリックして、[プロパティ]をクリックします。 [ドライバー]タブをクリックし、[ドライバーの更新]をクリックします。 。 [ドライバーを自動的に検索]をクリックして、Windowsにオーディオドライバーの更新を検出させます。
サウンドカードの設定を確認するにはどうすればよいですか?
Windows Vista、7、8、または10でのサウンドカードのステータスの確認:
- Windowsタスクバーで、[Windows]ボタン、[コントロールパネル]、[システムメンテナンス]の順にクリックします。
- [デバイスマネージャ]ボタンをクリックします。
- サウンド、ビデオ、およびゲームのコントローラーの横にあるプラス記号(+)または矢印をクリックします。
- サウンドカードを右クリックして、[プロパティ]をクリックします。
Windows XP用のオーディオデバイスをダウンロードするにはどうすればよいですか?
オーディオドライバのインストール メーカーのディスクから。コンピュータのソフトウェアドライバが含まれているディスクを挿入します コンピュータのディスクトレイに入れます。画面の指示に従って、オーディオドライバを再インストールします。 Windows XP 。
-
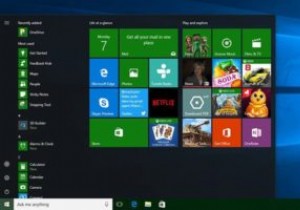 Windows10のタスクバーでのみアクセントカラーを適用する方法
Windows10のタスクバーでのみアクセントカラーを適用する方法Windows 10で改善された点はたくさんあり、パーソナライズオプションもその1つです。たとえば、独自のロック画面の壁紙を設定したり、明るいモードと暗いモードを切り替えたり、スタートメニュー、タスクバー、タイトルバーなどのアクセントカラーを設定したりできます。 Windows 10では、アクセントカラーを設定しようとすると、そのカラーがタスクバー、[スタート]メニュー、およびアクションセンターに自動的に適用されます。設定アプリには、各要素に個別に色を設定するオプションはありません。ただし、タスクバーにアクセントカラーを適用したいだけの場合は、簡単なレジストリ編集でそれを行うことができます。
-
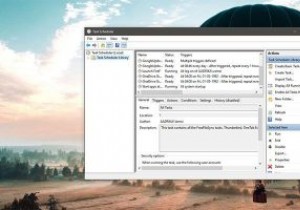 Windowsで遅延してスケジュールされたタスクを開始する方法
Windowsで遅延してスケジュールされたタスクを開始する方法ほとんどの人は、タスクスケジューラを使用してさまざまなプログラムやスクリプトを起動し、それらにさまざまなことを実行させることができることを知っていますが、スケジュールされたタスクの実行を実際に遅らせることができることを知っていましたか? タスクスケジューラでタスクの実行を遅らせる機能は非常に便利です。たとえば、私のWindowsシステムには、Snagit、Enpass、OneDrive、FastKeysなどの多くのスタートアッププログラムがあります。ご想像のとおり、これらのスタートアッププログラムはすべて、Windowsのスタートアップ時間を長くします。通常、私にとって、起動時間は25〜30
-
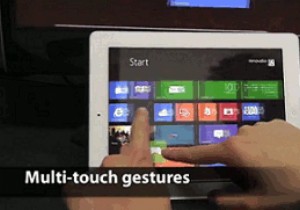 Splashtopのアプリを使用してiPadでWindows8をテストしてください!
Splashtopのアプリを使用してiPadでWindows8をテストしてください!従来、Windows 8アプリケーションをテストする場合は、オペレーティングシステムを実行するタブレットを購入する必要があります。この余分な費用は、特にタブレットを頻繁に使用する予定がない場合は、気になるかもしれません。シンプルなアプリをテストして市場に出すため、または単にiPadでWindows 8を実行するために、すべてを行う必要はありません。 SplashtopのWin8テストベッドアプリを実行してみませんか? 仕組み このアプリは、Windowsのリモートデスクトップと同じように機能し、WiFiまたはその他のインターネット接続を介してコンピューターからインターフェイス自体をス
