質問:Windows 10でCドライブをDドライブに変更するにはどうすればよいですか?
次のように、Windows10でドライブ文字を変更するのは比較的簡単です。 [Windows 10メニュー]ボタンを右クリックし、[ディスクの管理]を選択して、使用可能なすべてのハードドライブのリストを表示します。変更する特定のハードドライブ文字を右クリックし、[ドライブ文字とパスの変更]を選択します。
CドライブをDドライブに変更するにはどうすればよいですか?
別のドライブにアクセスするには、ドライブの文字に続けて「:」を入力します。たとえば、ドライブを「C:」から「D:」に変更する場合は、「d:」と入力してから、キーボードのEnterキーを押します。ドライブとディレクトリを同時に変更するには、 cdコマンドを使用してから、「/d」スイッチを使用します。 。
Cドライブがいっぱいになるのはなぜですか?
ウイルスやマルウェアは、システムドライブを埋めるためにファイルを生成し続ける可能性があります 。知らないうちに大きなファイルをC:ドライブに保存した可能性があります。 …ページファイル、以前のWindowsインストール、一時ファイル、およびその他のシステムファイルがシステムパーティションのスペースを占有している可能性があります。
Cドライブのスペースを空けるにはどうすればよいですか?
ハードドライブのディスク容量を解放するには:
- [スタート]→[コントロールパネル]→[システムとセキュリティ]を選択し、管理ツールで[ディスク領域を解放する]をクリックします。 …
- ドロップダウンリストからクリーンアップするドライブを選択し、[OK]をクリックします。 …
- リストから追加のファイルを選択し、それらの横をクリックして削除します。 …
- [OK]をクリックします。
CドライブがWindows10でいっぱいになるのはなぜですか?
一般的に言って、これはハードドライブのディスク容量が大量のデータを保存するのに十分ではないためです。 。さらに、Cドライブの完全な問題だけに悩まされている場合は、保存されているアプリケーションまたはファイルが多すぎる可能性があります。
Cドライブがいっぱいになったときにどうすればよいですか?
#1。 ディスククリーンアップの実行
- Windows + Rを押して、Windowsファイルエクスプローラーを起動します。
- [このPC]をクリックし、C:ドライブを右クリックして、[プロパティ]を選択します。
- ディスククリーンアップで、削除するファイルを選択し、「OK」をクリックします。 Windowsインストールファイル(Windows。古いフォルダ)が表示された場合は、それらを確認して削除します。
CドライブのフルWindows10をどのように修正しますか?
Windows10でCドライブを修正する4つの方法が理由なしにいっぱいです
- 方法1:ディスクのクリーンアップ。
- 方法2:仮想メモリファイル(psgefilr.sys)を移動して、ディスク領域を解放します。
- 方法3:スリープをオフにするか、スリープファイルのサイズを圧縮します。
- 方法4:パーティションのサイズを変更してディスク容量を増やします。
スペースを節約するためにCドライブを圧縮できますか?
Cドライブまたはシステムドライブを圧縮しないでください 。システムドライブの圧縮は、ドライバのインストールが失敗するなど、多くの問題を引き起こす可能性があります。また、システムドライブを圧縮することにした場合でも、ルートディレクトリを圧縮したり、Windowsディレクトリを圧縮したりしないでください。
CドライブのWindows10のスペースを解放するにはどうすればよいですか?
Windows10のドライブスペースを解放する
- [スタート]メニューを開き、[設定]>[システム]>[ストレージ]を選択します。ストレージ設定を開きます。
- ストレージセンスをオンにして、Windowsが不要なファイルを自動的に削除するようにします。
- 不要なファイルを手動で削除するには、[スペースを自動的に解放する方法を変更する]を選択します。
Cドライブを大きくするにはどうすればよいですか?
Windows7/8/10ディスク管理でCドライブを大きくする方法
- Dドライブを右クリックし、[ボリュームの削除]を選択すると、[未割り当て領域]に変更されます。
- Cドライブを右クリックして、[ボリュームの拡張]を選択します。
- ポップアップの[ボリュームの拡張ウィザード]ウィンドウで[完了]まで[次へ]をクリックすると、未割り当て領域がCドライブに追加されます。
Cドライブから何を削除できますか?
[設定]>[システム]に移動し、左側のパネルで[ストレージ]をクリックします。次に、C:ドライブでストレージがどのように使用されているかを示すリストから[一時ファイル]をクリックし、投棄する一時ファイルの種類のチェックボックスをオンにします。 [ファイルを削除]ボタンをクリックして削除する前に。
Windowsでスペースを占有しているものをどのように確認しますか?
Windows10でスペースを使用しているファイルを確認する
- Windows10で設定を開きます。
- システムをクリックします。
- [ストレージ]をクリックします。
- [(C :)]セクションで、メインハードドライブのスペースを占有しているものを確認できます。 …
- 他のファイルタイプのストレージ使用量を表示するには、[その他のカテゴリを表示]オプションをクリックします。
Windows 10でディスク容量を増やすにはどうすればよいですか?
ディスク管理でWindows11/10システムパーティションを拡張する方法を見てみましょう:
- Windowsアイコンを右クリックして[ディスクの管理]を開き、[ディスクの管理]を選択します。
- 拡張するシステムパーティションを右クリックし、メニューから[ボリュームの拡張]を選択します。
-
 USBイミュナイザーで自動実行感染からコンピューターを保護する
USBイミュナイザーで自動実行感染からコンピューターを保護するUSBフラッシュドライブは、間違いなく、移植性を向上させ、あるコンピューターから別のコンピューターにファイルを簡単に転送できる素晴らしいツールです。ますます人気が高まっており、すべての人に使用されており、ハッカーやその他のサイバー犯罪者がウイルスやその他の有害なコードを仕掛ける標的として好まれています。 しかし、とにかく、これらの感染はどのように正確に機能しますか?これらは、Windows開発者によって時間の経過とともに実装された機能である自動実行を利用します。この機能は多少便利ですが、コンピューターに挿入したメディアを自動的に実行するため、これらの感染は自動実行命令の横に配置され、デバイス
-
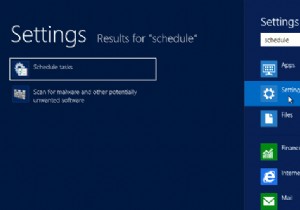 メトロをスキップしてデスクトップに直接起動する方法[Windows8]
メトロをスキップしてデスクトップに直接起動する方法[Windows8]それに直面しよう。マイクロソフトがMetroインターフェースに夢中になるようにどれだけ頼んでも、あなたはまだそれのファンになることはありません。あなたは好きなだけ一生懸命に努力することができます、そして時々化学がちょうどそこにありません。何をする?古いOSを使い続けるために、Windows 8の他のすばらしい機能をスキップしますか?メトロをスキップできないのはなぜですか 完全にデスクトップを直接起動して、Windows 8のオプションコンポーネントにしますか?常にMetroに切り替える必要がないように、オペレーティングシステムを変更する方法についてはすでに説明しました。完全にバイパスして、必要
-
 使用すべきWindowsエクスプローラーの3つの無料の代替手段
使用すべきWindowsエクスプローラーの3つの無料の代替手段ファイルを転送したり、ドライブを参照したり、ダウンロードしたものを探したりするたびに、WindowsのデフォルトのファイルマネージャーであるWindowsエクスプローラーと競合する必要があります。ほとんどの場合使用可能ですが、数ギガバイトのオーダーでファイル転送を行うことほど煩わしいことはありません。Windowsエクスプローラーが応答を停止してクラッシュするか、単に設計されていないためにファイルをドラッグアンドドロップするのに苦労するだけです。 この時点で、「より良い代替手段はありますか?」と自問します。はいあります。実際にはそのうちの3つで、すべて無料です! 1。 FreeComman
