画面がWindows10で真っ暗になるのはなぜですか?
黒い画面の考えられる原因は次のとおりです。Windowsの更新が間違っている(最近の更新とWindows 10のアップグレードが問題を引き起こしている)。グラフィックカードドライバの問題。 …自動的に実行される問題のあるスタートアップアプリケーションまたはドライバー。
返信(5)
- スタートメニューを右クリックして、コントロールパネルを選択します。
- コントロールパネルウィンドウで、電源オプションを検索してクリックします。
- 左側で[表示オプションをオフにするタイミング]を選択し、ドロップダウンリストで[表示をオフにする]を[しない]に選択し、[コンピューターをスリープ状態にする]を[しない]に選択します。 >
場合によっては、Windows10がディスプレイとの接続を失うために黒い画面が発生することがあります。 。 Windowsキー+Ctrl+ Shift + Bキーボードショートカットを使用すると、ビデオドライバーを再起動し、モニターとの接続を更新できます。
画面がランダムに黒くなるのはなぜですか?
不良PSU :電源ユニットは、モニターを黒くする最も一般的な原因であることが知られています。 …ビデオケーブル:モニターをPCに接続しているHDMIまたはVGAのビデオケーブルが破損または損傷している可能性があります。これにより、通常、タッチしたとき、またはランダムに画面が黒くなることがあります。
PCが黒のスクリーニングを維持するのはなぜですか?
ブラックスクリーンエラーは、多くの場合ソフトウェアの不具合が原因です 。これは、画面全体を引き継ぐプログラムを扱うときに最も頻繁に発生します。典型的な原因は、フルスクリーンモードで実行されているPCゲームまたはメディアプレーヤーです。このような場合、コンピュータは正常に動作しているように見えるはずです。
画面が真っ暗になるのを防ぐにはどうすればよいですか?
修正方法:モニターが黒くなる/オフになる
- モニターケーブルが安全であることを確認してください。
- DVIおよびHDMIケーブルの構成を確認します。
- モニターケーブルが損傷していないことを確認してください。
- 電源管理オプションをリセットし、スクリーンセーバーを無効にします。
- 最新のビデオカードドライバを入手してください。
- 別のコンピューターでモニターを試してください。
画面が真っ暗にならないようにするにはどうすればよいですか?
数回クリックするだけで画面をオフにする自動ロック設定を変更できます。
- 設定を開きます。
- 「ディスプレイと明るさ」をタップします。設定アプリの[ディスプレイと明るさ]メニューに移動します。 …
- 「自動ロック」をタップします。 …
- 最後にiPhoneに触れてから画面を表示したままにする時間を選択します。
数秒ごとに黒い画面を修正するにはどうすればよいですか?
同時にWindowsロゴキー+Ctrl+ Shift + Bを押します 。 Windowsが応答する場合、Windowsが画面を更新しようとしている間、短いビープ音が鳴り、画面が点滅または暗くなります。
ディスプレイがオフになり続けるのはなぜですか?
モニターが停止する可能性がある理由の1つは、過熱しているためです。 。モニターが過熱すると、内部の回路の損傷を防ぐためにモニターが停止します。過熱の原因には、ほこりの蓄積、過度の熱や湿気、または熱を逃がすための通気口の詰まりなどがあります。
画面がランダムにiPhoneで真っ暗になるのはなぜですか?
黒い画面は、通常はiPhoneのハードウェアの問題が原因です 、したがって、通常、迅速な修正はありません。そうは言っても、ソフトウェアがクラッシュするとiPhoneのディスプレイがフリーズして黒くなる可能性があるので、ハードリセットを試して、それが起こっているかどうかを確認しましょう。
-
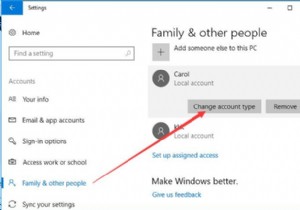 標準ユーザーを管理者に変更する上位4つの方法
標準ユーザーを管理者に変更する上位4つの方法標準ユーザーアカウントと管理者アカウントは2種類のWindowsであり、ほとんどの場合、標準ユーザーは通常、親の監督下でコンピューターを使用する必要がある子供によって使用されます。 多くのWindowsユーザーにとって、Windows 10の一部のアプリケーションやプログラムへのアクセスが制限されているのはなぜか疑問に思われるかもしれません。また、PCを完全に制御したい場合は、標準ユーザーアカウントから管理者アカウントに切り替えるように求められます。 管理者へのこの変換をどのように正常かつ迅速に完了することができますか?以下の方法に従ってください。Windows10で目標を達成して、標準
-
 コンソール2:最高のWindowsコマンドプロンプトの代替
コンソール2:最高のWindowsコマンドプロンプトの代替CMDまたはコマンドプロンプトとして知られるWindowsコマンドラインユーティリティは、MicrosoftがWindowsユーザーに提供する最も強力なツールの1つです。ただし、これは、最も気味が悪く、それほどユーザーフレンドリーではないコマンドラインユーティリティの1つでもあります。必要に応じて、コマンドプロンプトウィンドウのサイズを変更したり、フォントを変更したりすることもできません。 LinuxまたはUnixのコマンドラインユーティリティ(ターミナル)を使用したことがある場合は、カスタマイズ可能なコマンドラインユーティリティがどれほど役立つかをご存知でしょう。 幸いなことに、サードパー
-
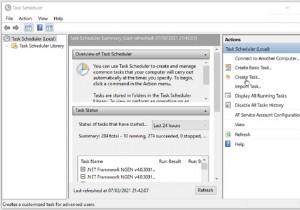 毎日自動的にウェイクアップするようにWindows10PCをスケジュールする方法
毎日自動的にウェイクアップするようにWindows10PCをスケジュールする方法PCを仕事や勉強の目的で使用する場合、ほとんどの場合、毎日ほぼ同じ時間にPCの前に座ります。手動でオンにすると、起動するまで数分待ってから作業を開始できる場合があります。 このプロセスにうんざりしている場合は、PCをスリープまたは休止状態にして、適切なタイミングで自動的にウェイクアップするツールを使用できます。これは、PCを使い始める前に、PCで特定のタスクを実行するのに役立ちます。 Windows10PCを自動的にウェイクアップする方法を確認するために読んでください。 PCを自動的にスリープ解除することを検討する理由 スケジュールに従って自動的にスリープ解除するようにPCを設定すると、
