Chromebookで管理者にアクセスするにはどうすればよいですか。
Chromebookの管理者にするにはどうすればよいですか?
前述のように、方法はありません Chromebookをワイプして設定したり、新しいアカウントを追加したりせずに、ChromeOSで新しい管理者アカウントまたは所有者アカウントを作成します。追加する最初のアカウントは、デフォルトでChromebookの所有者になります。管理者を新しい所有者に変更する唯一の方法は、Googleアカウントにログインすることです。
Chromebookの管理コントロールパネルはどこにありますか?
PCに精通しているユーザーにとって、コントロールパネルは、画面解像度、キーボード設定、プライバシーとセキュリティなどの設定にアクセスする場所です。 Chromebookでは、これらのオプションはすべて[設定]にあり、画面の右下からアクセスできます。 。
Chromebookの管理者ロックをバイパスするにはどうすればよいですか?
Chromebookの背面カバーを緩めます。バッテリーのネジを外し、バッテリーとマザーボードを接続している電源コードを抜きます。 Chromebookを開き、電源ボタンを30秒間押します 。これにより、管理ブロックがバイパスされます。
Chromebookで管理者を無効にするにはどうすればよいですか?
デバイスリストで、適切なマシンを選択し、[その他のアクション]をクリックして、[無効にする]を選択します。 。そこから、警告メッセージが表示されます。もう一度[無効にする]をクリックして、プロセスを完了します。また、組織の連絡先情報を管理コンソールに入力して、無効化ページに表示されるようにしてください。
Chromeで管理者を変更するにはどうすればよいですか?
管理者の役割のChrome権限を変更するには:
- Google管理コンソールにログインします。 …
- 管理コンソールのホームページから、管理者の役割に移動します。
- 左側で、変更する役割をクリックします。
- [権限]タブで、チェックボックスをオンにして、この役割を持つユーザーに付与する各権限を選択します。 …
- [変更を保存]をクリックします。
管理者への連絡方法
- [サブスクリプション]タブを選択します。
- 右上の[管理者に連絡]ボタンを選択します。
- 管理者へのメッセージを入力してください。
- 管理者に送信されたメッセージのコピーを受信する場合は、[コピーを送信する]チェックボックスをオンにします。
- 最後に、[送信]を選択します。
これを行うには、以下の手順に従います。
- タスクバーの検索バーに「コントロールパネル」と入力します。リストから[コントロールパネル]をクリックします。
- [ユーザーアカウント]を選択し、[ユーザーアカウント]をもう一度クリックします。
- 管理者としてリストされているアカウントと、そこにあるアカウントの数を確認してください。
パスワードなしでChromebookのロックを解除するにはどうすればよいですか?
パスワードなしでChromebookにログインする4つの方法(2021)
- パスワードなしでログインします。
- 方法1:ゲストアカウントを使用します。
- 方法2:PINロック解除機能を使用します。
- 方法3:SmartLockを使用します。
- 方法4:「キオスク」モードを使用します。
- Chromebookでパスワードなしでログインする唯一の方法。
- 「ログイン」していますか?
-
 Cortanaをマスターするための7つのヒントとコツ
Cortanaをマスターするための7つのヒントとコツWindows 10には優れた機能が満載されており、Cortanaは間違いなくその1つです。 Cortanaを使用すると、あらゆる種類のことができますが、Cortanaが実行できるすべてのことを理解する時間がなかった可能性があります。彼女と一緒にできることはあと7つあります。 1。 CortanaにSingforYouを依頼する 彼女は多くの真面目で便利な仕事をすることができますが、彼女には楽しい面もあります。 「Cortana、歌を歌って」と言うか、「キツネは何と言っているの?」という古典的なセリフを使用できます。コンピューターのような声ではなく、人間のような声が聞こえます。 2。 Cor
-
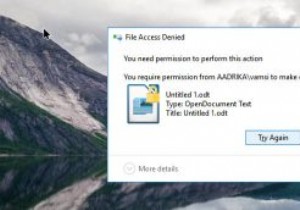 EFSを使用してWindowsでファイルとフォルダーを暗号化する方法
EFSを使用してWindowsでファイルとフォルダーを暗号化する方法Windowsのあまり知られていない機能の1つは、暗号化ファイルシステム(EFS)です。 EFSを使用すると、独自のユーザーアカウントを使用して、選択したWindowsシステム内のファイルとフォルダーをすばやく暗号化できます。ファイルはWindowsユーザーアカウントのパスワードを使用して暗号化されているため、管理者を含むシステム上の他のユーザーは、ファイルやフォルダーを開いたり、移動したり、変更したりすることはできません。この暗号化システムは、それほど重要ではないが、システム上の他のユーザーに見られたくないファイルがある場合に役立ちます。 EFSはBitLockerとは完全に異なります。
-
 Windows10用のカスタムカーソルを安全に見つけてインストールする
Windows10用のカスタムカーソルを安全に見つけてインストールする人々はいつも自分の好みに合わせてコンピューターの見た目を変えることを楽しんでいます。デスクトップの背景からユニークなコンピュータケースまで、コンピュータを自分のものにする方法はたくさんあります。一部の人々は、Windows 10でカーソルをカスタマイズして、コンピューターのテーマに少し合うようにカスタマイズすることを楽しんでいます。結局のところ、デフォルトの白い矢印からの素晴らしい変更になります! ただし、デスクトップの画像やプロフィールに使用する画像をダウンロードするのは非常に簡単ですが、カーソルをインストールする際にはもう少し注意が必要です。設定が少し難しいだけでなく、カーソルダウンロー
