ベストアンサー:Linuxでカーネルメッセージを表示するにはどうすればよいですか?
dmesgコマンドを使用してこのログを表示することもできます。カーネル情報を表示するために使用できるもう1つのログは、/ var / log/kernです。ログファイル。これにより、システム上のカーネル情報とイベントがログに記録され、dmesg出力もログに記録されます。
カーネルログメッセージは通常どこに書き込まれますか?
デフォルトでは、 / var / log内のファイルに書き込みます 、これが/ var / log/authから以前のメッセージを取得した方法です。ログ。 Linuxカーネルは、独自のログをリングバッファに書き込みます。 Systemdまたはsyslogデーモンは、このバッファーからログを読み取り、ジャーナルファイルまたはフラットファイル(通常は/ var / log /kern。
)に書き込むことができます。Linuxでブートメッセージを表示するにはどうすればよいですか?
Linuxの起動の問題またはエラーメッセージを見つける方法
- /var/log/boot.log –システムブートメッセージをログに記録します。これはおそらく、システムの起動中に展開されたすべてのものを表示するために調べたい最初のファイルです。 …
- / var / log / messages –一般的なシステムログ。 …
- dmesg –カーネルメッセージを表示します。 …
- journalctl –SystemdJournalのコンテンツを照会します。
LinuxでFTPログを表示するにはどうすればよいですか?
FTPログを確認する方法– Linuxサーバー?
- サーバーのシェルアクセスにログインします。
- 下記のパスに移動します:/ var / logs /
- 目的のFTPログファイルを開き、grepコマンドで内容を検索します。
カーネルメッセージとは何ですか?
dmesg(診断メッセージ )は、カーネルのメッセージバッファを出力するほとんどのUnixライクなオペレーティングシステム上のコマンドです。出力には、デバイスドライバーによって生成されたメッセージが含まれます。
Linuxのエラーログファイルはどこにありますか?
ファイルを検索する場合、使用するコマンド構文は grep [options] [pattern] [file]です。 、ここで「パターン」は検索したいものです。たとえば、ログファイルで「error」という単語を検索するには、grep「error」junglediskserverと入力します。ログに記録すると、「エラー」を含むすべての行が画面に出力されます。
カーネルログを見つけるにはどうすればよいですか?
このログファイルは/var / log / dmesgにあります。 起動するたびにリセットされるため、実際には使用されていない可能性がありますが、起動中に問題が発生した場合やハードウェアの問題が発生した場合は、dmesgが最適です。 dmesgコマンドを使用してこのログを表示することもできます。
Linuxでログファイルをダウンロードするにはどうすればよいですか?
コマンドラインを使用してLinuxサーバーから大きなファイルをダウンロードする方法
- ステップ1:SSHログインの詳細を使用してサーバーにログインします。 …
- ステップ2:この例では「Zip」を使用しているため、サーバーにZipがインストールされている必要があります。 …
- ステップ3:ダウンロードするファイルまたはフォルダーを圧縮します。 …
- ファイルの場合:
- フォルダの場合:
Linuxのランレベルは何ですか?
ランレベルは、の動作状態です。 LinuxベースのシステムにプリセットされているUnixおよびUnixベースのオペレーティングシステム。
…
ランレベル。
| ランレベル0 | システムをシャットダウンします |
|---|---|
| シングルユーザーモード | |
| ネットワークなしのマルチユーザーモード | |
| ネットワークを使用したマルチユーザーモード | |
| ユーザー定義可能 |
ブートメッセージはどこに保存されますか?
3つの答え。ブートメッセージは、カーネルからのメッセージ(ドライバーのロード、パーティションの検出など)とサービスの起動([OK] Apacheの起動…)からのメッセージの2つの部分に分かれています。カーネルメッセージは/var / log/kernに保存されます。
-
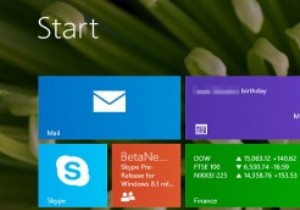 コマンドプロンプトからWindows8.1のスタート画面をリセットする
コマンドプロンプトからWindows8.1のスタート画面をリセットするWindows 8で導入され、Windows 8.1で拡張された新しいスタートページには、好きなものがたくさんありますが、完璧にはほど遠いです。最新のイテレーションでは、タイルのサイズ変更、Bing検索、カスタム背景画像などのパーソナライズオプションが可能です。最新のオペレーティングシステムでは、インストールされているすべてのアプリとデスクトッププログラムがページに自動的に固定されないため、Windows8.1のスタート画面も乱雑になりません。代わりに、新しいアプリビューが含まれています-左下の下矢印をクリックしてください。 天気、メール、ソーシャルアップデートなど、多くの情報を一目で確認で
-
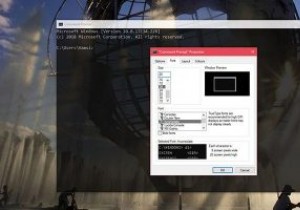 Windows10でコマンドプロンプトにカスタムフォントを追加する方法
Windows10でコマンドプロンプトにカスタムフォントを追加する方法Windowsのコマンドプロンプトは、カスタマイズの点で非常に制限されています。もちろん、簡単なカスタマイズ、色の変更、透明度の追加などを行いますが、できることはほとんどありません。使用しているWindowsのバージョンに応じて、フォントの選択も非常に限られており、2〜5フォントしかありません。 良い点は、コマンドプロンプトにカスタムフォントを追加できることです。 始める前に 注意すべき点の1つは、コマンドプロンプトに追加できるのはモノスペースフォントのみであるということです。追加しようとしているフォントが等幅フォントでない場合、コマンドプロンプトはそれを認識せず、使用可能なフォントのリス
-
 Windows10で特定のデバイスのドライバー更新をブロックする方法
Windows10で特定のデバイスのドライバー更新をブロックする方法Windows 10は、インターネットに接続するとすぐに、必要なすべてのデバイスドライバーを自動的にダウンロードしてインストールします。これにより、開始するためにドライバーを手動でダウンロードしてインストールする必要がなくなります。ただし、古いプリンターやグラフィックカードなどの古いハードウェアデバイスを使用している場合は、Windows10によってダウンロードされたデフォルトのドライバーによって問題が発生する可能性があります。さらに、Windows10がグラフィックカードなどの特定のハードウェア用のドライバーをダウンロードするのを単に止めたいと思う人もいるかもしれません。これに対処するには、
