ZoomはWindows7と互換性がありますか?
同社は、2020年1月15日にWindows 7のテクニカルサポートを終了することを明らかにしました。つまり、Windows 7のパッチとセキュリティ更新プログラムは提供されなくなります。つまり、ソフトウェアでまだ見つかっているバグや問題は修正されません。
Windows 7でズームインするにはどうすればよいですか?
Windows 7
- タスクバーのWindowsアイコンをクリックします。
- [すべてのプログラム]をクリックします。
- プログラムリストで、Zoomフォルダをクリックします。
- [ズームの開始]をダブルクリックします。
Windows 7でズームを修正するにはどうすればよいですか?
Windows7アプリケーションをすばやくズームインおよびズームアウトする
- CTRL + ALT + Lを押して、レンズ表示ビューを表示します。
- CTRL + ALT + Dを押して、拡大領域をドッキングします。
- CTRL + ALT + Fを押すと、フルスクリーンモードに戻ります。
ズームにはどのバージョンのWindowsが必要ですか?
ZoomでサポートされているWindowsOS
注: Windows 10を実行しているデバイス Windows 10 Home、Pro、またはEnterpriseを実行している必要があります。 Sモードはサポートされていません。
コンピューターでズームを設定するにはどうすればよいですか?
コンピュータのインターネットブラウザを開き、Zoom.usのZoomWebサイトに移動します。
- ページの一番下までスクロールして、Webページのフッターで[ダウンロード]をクリックします。 …
- [ダウンロードセンター]ページで、[会議用のクライアントのズーム]セクションの下にある[ダウンロード]をクリックします。 …
- Zoomアプリがダウンロードを開始します。
コンピューターでズームを使用するにはどうすればよいですか?
Android
- Zoomモバイルアプリを開きます。 Zoomモバイルアプリをまだダウンロードしていない場合は、GooglePlayストアからダウンロードできます。
- 次のいずれかの方法を使用して会議に参加します:…
- 会議ID番号と表示名を入力します。 …
- オーディオやビデオを接続するかどうかを選択し、[会議に参加]をタップします。
Windows 7で拡大鏡を修正するにはどうすればよいですか?
解決策
- Windowsデスクトップの空白の領域を右クリックして、[画面の解像度]を選択します。画面解像度ウィンドウが開きます。
- [詳細設定]をクリックします。 …
- [モニター]タブをクリックし、[画面のリフレッシュレート]ドロップダウンリストボックスから[60ヘルツ]を選択します。
- [OK]をクリックします。 …
- 15秒以内に[はい]をクリックして構成を保存します。
Windows 7がズームインされているのはなぜですか?
デスクトップ上の画像が通常よりも大きい場合、問題はWindowsのズーム設定にある可能性があります。具体的には、Windows拡大鏡がオンになっている可能性があります。 …拡大鏡がに設定されている場合 全画面モードでは、画面全体が拡大されます。デスクトップがズームインされている場合、オペレーティングシステムはこのモードを使用している可能性があります。
ZoomはWindows10で動作しますか?
公式のZoomMeetingsクライアントアプリからWindows10PCでZoomを使用できます 。 Zoomアプリは、こちらから無料でダウンロードできます。 Zoomアプリをインストールした後、アプリを起動し、[会議に参加]をクリックして、サインインせずに会議に参加します。
ズームにはどのくらいのRAMが必要ですか?
1:1のビデオハングアウトをより快適に利用するには、シングルコアプロセッサと 4.0 GB RAMを搭載したコンピュータを使用することをお勧めします。 (以上)。オンライン会議をより快適に行うために、デュアルコアプロセッサと8.0 GB RAM(またはそれ以上)を搭載したコンピュータを使用することをお勧めします。
Zoomは大量のRAMを使用しますか?
Zoomは厳密にはブラウザベースではないため、高品質の会議を可能にします。コンピュータのリソースを使用して、多くのオーディオおよびビデオ処理を処理します。欠点は、これがCPUとメモリの使用率が高くなる可能性があることです。 、特にエントリーレベルのコンピュータや専用のグラフィックカードを備えていないコンピュータの場合。
-
 Windows10の起動時間を改善する方法
Windows10の起動時間を改善する方法他のみんなと同じように、Windows10ユーザーはスピードを求めています。 Windows 10 PCユーザーがコンピューターを起動したときに、その望ましい起動時間が常に満たされるとは限りません。幸いなことに、Microsoftの最新のOSには、どのプログラムが起動を遅くしているのかを知らせる、使いやすい起動アプリマネージャーが備わっています。 Windows10スタートアップ管理にアクセスする方法 1.スタートアップマネージャにアクセスするには、タスクバーを右クリックして、タスクマネージャを選択します。開くと、自動的にプロセスに移動します。右側の3つのタブには、[スタートアップ]タブがあ
-
 Windows8.1メールアプリで複数のメールに異なるライブタイルを使用する方法
Windows8.1メールアプリで複数のメールに異なるライブタイルを使用する方法ほとんどの人はWebブラウザーを使用して電子メールをチェックしますが、次のクールなトリックにより、ユーザーはWindows 8のデフォルトのメールアプリを使用するようになります。これにより、ユーザーはスタート画面で複数の電子メールアカウントのステータスをライブで確認できます。たとえば、メールを受信すると、ワイドサイズのプレビューにある限り、登録されている各メールアカウントのメッセージの送信者と件名を確認できます。このチュートリアルには、メールアカウントの設定または追加と、アカウントをライブタイルとして固定するためのメール設定の構成の2つが含まれています。 メールアプリでメールアカウントを追加す
-
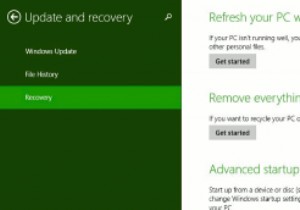 Windows8.1の更新と回復の詳細
Windows8.1の更新と回復の詳細Windows 8.1のPC設定に含まれるすべての変更の概要を簡単に説明しましたが、これは詳細な説明ではなく、単に何を期待するかを示したものです。変更の多くはそのように簡単に表示できますが、詳細を確認する必要がある部分があります。 Windows 8.1のアップデートとリカバリは確かにそのカテゴリに含まれ、PCを高速化するだけでなく、販売またはクリーンインストールのために完全にワイプするためのオプションが含まれています。 私はここで少しうんざりしているかもしれません。私は着替えるのと同じくらい頻繁にWindowsをインストールしているようですが、それは私の清潔さの欠如を表すものではなく、常
