LenovoコンピューターのWindows7でパスワードをリセットするにはどうすればよいですか?
LenovoラップトップおよびデスクトップでWindows7標準ユーザーアカウントのパスワードを紛失した場合、事態は簡単です。管理者アカウントでWindows画面にサインインしてから、[コントロールパネル]>[ユーザーアカウント]>[別のアカウントの管理]に移動してパスワードを変更できます。
パスワードを忘れた場合、Lenovoコンピューターのロックを解除するにはどうすればよいですか?
紛失したLenovoノートパソコンのパスワードを復元する
- Lenovoラップトップの電源を入れ、F8キーを押します。セーフモードを選択し、[AdvancedBootOption]ウィンドウでEnterキーを押します。
- ログインウィンドウで、管理者アカウントを選択し、[パスワード]フィールドを空白のままにします。 …
- 新しいパスワードを入力し、それを確認してLenovoXPパスワードのリセットを完了します。
LenovoラップトップWindows7のパスワードを無料でリセットするにはどうすればよいですか?
起動時にLenovoのロゴが表示されたら、AdvancedBootMenuが表示されるまでF8キーをすばやく押し続けます。コマンドプロンプトでセーフモードを選択し、Enterキーを押します。オープニングパネルで、 net userコマンド:Net User Username Newpassword を入力して、忘れたLenovoラップトップパスワードをリセットします。 。
パスワードなしでLenovoラップトップのロックを解除するにはどうすればよいですか?
これを行うには、使用可能なメディアに応じて、[USBデバイス]または[CD/DVD]をクリックします。
- Alt:パスワードリセットディスクのメディアタイプを選択します。
- Alt:[書き込みの開始]をクリックして、Windowsパスワードリセットディスクを作成します。
- Alt:Windowsパスワードリセットディスクからコンピューターを起動します。
- Alt:Lenovoノートパソコンのパスワードのロックを解除します。
Windows 7で管理者パスワードを回復するにはどうすればよいですか?
Windows7管理者パスワードをリセットする方法
- OSをリカバリモードで起動します。
- スタートアップ修復オプションを選択します。
- Utilmanのバックアップを作成し、新しい名前で保存します。 …
- コマンドプロンプトのコピーを作成し、名前をUtilmanに変更します。
- 次回の起動時に、[アクセスのしやすさ]アイコンをクリックすると、コマンドプロンプトが起動します。
Lenovoノートパソコンをハードリセットするにはどうすればよいですか?
多くのラップトップで「ハードリセット」を行う方法
- ノートパソコンの電源を切ります。
- ACアダプターを取り外します(接続されている場合)。
- バッテリーを取り外します。
- 電源ボタンを数回押し続け、そのたびに数秒間押し続けます。
- 電源ボタンを離します。
- バッテリーを元に戻し、ACを再接続します。
- 電源を入れます。
Lenovoのデフォルトパスワードとは何ですか?
こんにちは、デフォルトの管理者パスワードは * blank * そのため、Enterキーを押して、[デバイス設定]の[管理者]セクションにアクセスできます。
パスワードなしでLenovoノートパソコンを工場出荷時にリセットするには、次の手順を実行します。
- ステップ1:高度なブートオプション。 Lenovoラップトップを起動します。画面にロゴが表示されたら、[詳細ブートオプション]メニューが表示されるまでF8キーを繰り返し押します。
- ステップ2:修復します。 …
- ステップ3:ユーザー名とパスワードを入力します。 …
- ステップ4:PCをリセットします。
Lenovoラップトップを工場出荷時の設定のWindows7にリセットするにはどうすればよいですか?
Lenovoノートパソコンをリセットする方法
- 最初にLenovoラップトップを再起動します。 …
- 次に、
キーを押して、[AdvancedBootOptions]メニューが画面に表示されるまで押します。 … - [Advanced Boot Options]メニューで、下矢印を押して[Repairyourcomputer]を選択します。 …
- それに応じて言語設定に言及し、[次へ]ボタンをクリックします。
ラップトップのパスワードをリセットするにはどうすればよいですか?
ノートパソコンのパスワードを忘れた:どうすれば元に戻せますか?
- 管理者としてログインします。コンピューターを再起動し、管理者としてログインしてアカウントにアクセスします。 …
- パスワードリセットディスク。コンピューターを再起動します。 …
- セーフモード。コンピュータを再起動し、コンピュータの電源がオンになったらすぐに「F8」キーを押します。 …
- 再インストールします。
Lenovoで管理者パスワードをバイパスするにはどうすればよいですか?
ブートメニューの場合はshift-Bを、リカバリモードの場合はshift-Rを押します。メニューオプションを選択してください:Pを入力して選択 ネットワーク管理者(admin)のパスワードをリセットします。 yと入力して、パスワードのリセットを確認します。
LenovoラップトップWindows10でパスワードのロックを解除するにはどうすればよいですか?
パスワードリセットディスクを使用してパスワードをリセットするには
- PCを起動し、パスワードを入力します。
- パスワードが失敗したら[OK]をクリックします。
- パスワードリセットディスクを挿入し、[パスワードのリセット]をクリックします。
- [次へ]をクリックします。
- パスワードリセットディスクを選択し、[次へ]をクリックします。
- 新しいパスワードを入力して確認します。
- パスワードのヒントを作成します。
- [次へ]をクリックします。
-
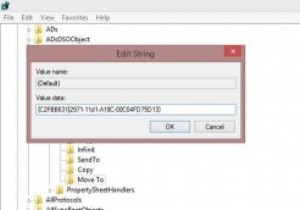 Windows8のコンテキストメニューでのファイル検索とナビゲーションの改善
Windows8のコンテキストメニューでのファイル検索とナビゲーションの改善レジストリハックが好きですか?中級および上級のWindowsユーザーの場合、レジストリエディタは簡単です。適切なコードと設定を使用すると、デスクトップエクスペリエンスを向上させ、デフォルト設定を微調整できます。 ファイルエクスプローラーでの管理者コマンドプロンプトの起動、7つの優れたレジストリの調整、コンテキストメニューを編集するためのいくつかのツールなど、いくつかの興味深いハックと記事を取り上げました。そして、この記事では、Windows8のコンテキストメニューでのファイル検索とナビゲーションを改善するためのより優れたクールな機能を紹介します。 コンテキストメニューは、マウスを右クリッ
-
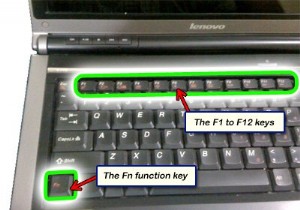 タッチパッドを管理し、不必要な入力エラーを回避する方法
タッチパッドを管理し、不必要な入力エラーを回避する方法タッチパッドは、ほとんどのラップトップまたはノートブックに見られる一般的な機能であり、通常のコンピューターのマウスのより良い代替品となります。デスクスペースが非常に少なく、ワイヤーの乱雑さを避けたい場合は、タッチパッドの操作をマスターする方法を知っておく必要があります。 タッチパッドと外部USBマウスを使用したことがある人なら誰でも、通常のコンピュータマウスは握りやすく、すばやく操作することをお勧めするため、後者の方が間違いなく好まれます。ノートパソコンで長時間作業する場合は、指に負担がかかる可能性があるため、タッチパッドでの作業はお勧めしません。 タッチパッドは、デスクから離れているとき
-
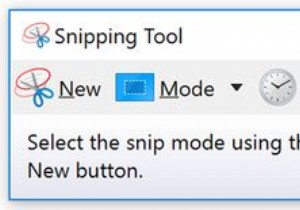 Windowsのスクリーンショット用の30以上の気の利いたSnippingToolショートカット
Windowsのスクリーンショット用の30以上の気の利いたSnippingToolショートカットSnipping Toolは見過ごされがちですが、長い間Windowsの一部であった便利なアプリです。ベルやホイッスルはそれほど多くありませんが、コンピューターでスクリーンショットを取得するための便利で迅速な方法です。 Snipping Toolのキーボードショートカットを使用すると、そのプロセスをさらに高速化できます。 スニッピングツールのショートカットを作成する スタートメニューからSnippingToolを検索し、タスクバーに固定するのは簡単です。ただし、より便利なように、独自のSnippingToolホットキーを簡単に作成できます。知っておく必要のあるすべてのカスタムWindowsキ
