質問:HP BIOSファンエラーを無効にするにはどうすればよいですか?
BIOSファンエラーを無効にするにはどうすればよいですか?
BIOSで、監視セクションではなくファン制御セクションに移動します。 CPUファンヘッダーが一覧表示されている必要があります–「CPUQ -FAN Control – Enabled」と表示されている必要があります または無効」、その設定を有効にします。次に、「CPUファン速度の下限」という以下の設定が表示されます。これを「無視」に設定します。
HP BIOSのファンをオフにするにはどうすればよいですか?
HPデスクトップPC–BIOSでの最小ファン速度の設定
- コンピュータの電源を入れ、すぐにF10を押してBIOSに入ります。
- [電源]タブで、[熱]を選択します。図:サーマルを選択します。
- 左右の矢印を使用してファンの最低速度を設定し、F10を押して変更を受け入れます。図:ファンの最低速度を設定します。
BIOSファンをオフにするにはどうすればよいですか?
メニューにリストされているファンから、無効にするファンのファンステータスを強調表示します。 「無効」と表示されるまで、「+」キーと「-」キーを使用してステータスを変更します。変更を保存し、「F12」キーを押してBIOSを終了します 。
システムファンエラーを取り除くにはどうすればよいですか?
CPUファンエラーを修正する方法
- コンピューターを移動します。 …
- オーバークロックを停止します。 …
- 通気孔を掃除します。 …
- CPUファンを清掃します。 …
- CPUファンを確認してください。 …
- CPUファンの位置を確認してください。 …
- 別のCPUファンヘッダーを試してください。 …
- BIOSでCPUファンの設定を確認します。
システムファン90bエラーを無効にするにはどうすればよいですか?
このエラーを修正するには、次の手順を使用します。
- システムファンが回転し、コンピューターから暖かい空気を吹き込んでいることに気付いた場合は、通気口から空気を吹き込んで、外部の通気口を掃除し、ほこりの蓄積を取り除きます。 …
- ハードリセットを実行します。 …
- BIOSを更新すると、このエラーの発生を防ぐのに役立つ場合があります。
BIOSでファン設定を変更するにはどうすればよいですか?
システムファン制御設定を表示または変更するには、次の手順に従います。
- 開始時にF2を押して、BIOSセットアップに入ります。
- [詳細]>[冷却]を選択します。
- ファン設定はCPUファンヘッダーペインに表示されます。
- F10を押してBIOSセットアップを終了します。
コンピュータのファンノイズを修正するにはどうすればよいですか?
大音量のコンピュータファンを修理する方法
- ファンを掃除します。
- 障害物を防ぎ、空気の流れを増やすために、コンピュータの位置を移動します。
- ファン制御ソフトウェアを使用します。
- タスクマネージャまたは強制終了ツールを使用して、不要なプログラムを閉じます。
- コンピューターのファンを交換します。
BIOSで常にファンがオンになっているのは何ですか?
Hewlett-Packardノートブックには、ノートブックが接続されているときにファンを常にオンにしておくことができるBIOS設定が含まれています。この設定(「ファン常時オン」と呼ばれる)を使用すると、ノートブックのファンをテストして確認できます。自由に回転し、力を持っています 。
ファンを常にオンにする必要がありますか?
次に、PCが自動的にシャットダウンし、サーマルシャットダウンエラーが発生します。通常、これらのAMDプロセッサはかなり高温で動作するため、ファンが時々オンにならない場合は、設定時に常にファンをオフにしないことをお勧めします。 。
コンピューターのファンライトをオフにするにはどうすればよいですか?
ROGエフェクトと書かれた設定を探してください [詳細]メニューオプションの下。オンボードLEDをクリックし、[無効にする]を選択すると、マザーボードのRGBがコンピュータでシャットオフされます。
コンピューターの実行中にファンのプラグを抜くことができますか?
コンピューターの実行中に、molexコネクタの1つからファンを取り外しても安全ですか? はい 、マザーボードに接続されているのがCPUファンまたはファンでない限り。他に何も触れなくても大丈夫です。マザーボードに接続されたファンについても同様ですが、何かに触れて短絡するリスクがあります。
-
 Windows10でLANケーブルを使用して2台のコンピューターを接続する方法
Windows10でLANケーブルを使用して2台のコンピューターを接続する方法データの接続と転送は、コンピューターの非常に貴重な用途の一部です。この切実なニーズから多くの技術が生まれました。コンピュータ間での効果的な方法の1つは、イーサネットケーブルまたはLANケーブルを使用することです。ここでは、ファイル共有またはデータ転送のために2台のWindows10PC間でLANケーブル接続を確立するためのすべての手順を説明します。 LANケーブル接続の利点 2台のWindows10ラップトップまたはコンピューターを接続することの主な利点の1つは、ワイヤレスネットワークにアクセスできないときにファイルを共有するための媒体を提供することです。 利用可能なWi-Fiネットワー
-
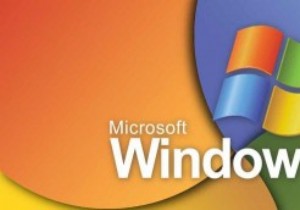 Windows XPはその悲惨さから解放されるべきですか? [投票]
Windows XPはその悲惨さから解放されるべきですか? [投票]Microsoftは最近、WindowsXPのサポートを停止する計画を発表しました。世界のすべてのコンピューターの3分の1がまだこのバージョンのOSを実行していることを考えると、明らかに一部の人々に影響を及ぼします。 Microsoftはサポートをすぐに停止しますか、それともWindows XPを悲惨な状態から解放する必要がありますか? Windows 7および8でのXP後の2つの堅実なOSリリースにより、Microsoftは明らかにそれらに自信を持っており、12年前のXPのサポートを停止するのに十分です。 2014年4月8日以降、XPの自動更新はなくなります。つまり、個人情報の保護には役立
-
 Windowsでワイヤレスネットワークを管理するための8つのCMDコマンド
Windowsでワイヤレスネットワークを管理するための8つのCMDコマンドWindowsユーザーとして、コントロールパネルと設定アプリは自分たちができることをかなり制限していると感じることがあります。ネットワークを完全かつ完全に制御したい場合、つまりオペレーティングシステムが提供するすべてのものにアクセスしたい場合は、コマンドプロンプトの使用を開始する必要があります。 これまでコマンドプロンプトを使用したことはありませんか?心配しないで。使用方法は、以下に表示されるコマンドを入力するのと同じくらい簡単です。 続行する準備ができている場合は、ホームネットワークの管理とトラブルシューティングに役立つネットワークコマンドをいくつか紹介します。 1. PING pi
