あなたの質問:Windows 7でウルドゥー語を書くにはどうすればよいですか?
ウルドゥー語を書きたいソフトウェア(MS Wordなど)で、キーボードの左Alt + Shiftを押すと、このソフトウェアでウルドゥー語を入力できるようになります。英語に戻るには、同じAlt + Shiftキーを押します。キーボードショートカット(Alt + Shift)の他に、タスクバーの言語バーをクリックしてウルドゥー語または英語モードを選択できます。
MS Wordでウルドゥー語を書くにはどうすればよいですか?
MSWord2007でウルドゥー語を書く
- コントロールパネルに移動します。
- オプションのリストが画面に表示されます。 …
- キーボードと言語をクリックします。
- [キーボードの変更]オプションをクリックします。
- 次に、[追加]をクリックして、ウルドゥー語のオプションを選択します。
- その後、[OK]をクリックします。
ウルドゥー語の入力に使用されるアプリはどれですか?
簡単なウルドゥー語キーボード は、Androidデバイスで利用可能な任意のアプリ内でウルドゥー語で簡単に書くことができるアプリです。この完全なツールのおかげで、ウルドゥー語で書いたり、英語からパキスタンとインドで話されているこの言語にテキストを翻訳したりできます。
Windows 10にウルドゥー語をインストールするにはどうすればよいですか?
Windows 10設定アプリを開き、時間と言語をクリックします オプション。言語をクリックしてから、[優先言語の追加]をクリックしてウルドゥー語キーボードをインストールします。 MS Wordを開き、メニューバーからデフォルトの言語をウルドゥー語に変更します。
Windows 7にふりがなキーボードを追加するにはどうすればよいですか?
+アイコンをクリックしてキーボードを追加します 次に、キーボードのタイプを選択します。最後に、タスクバーの入力インジケーターをクリックして(またはWindowsキー+スペースを押して)表音キーボードを有効にし、インド語の表音キーボードを選択します。
オンスクリーンキーボードを入手するにはどうすればよいですか?
1オンスクリーンキーボードを使用するには、コントロールパネルから[アクセスのしやすさ]を選択します。 2表示されたウィンドウで、[Ease of Access Center]リンクをクリックして、[Ease ofAccessCenter]ウィンドウを開きます。 3[オンスクリーンキーボードの開始]をクリックします 。
MS Wordでアラビア語を書くにはどうすればよいですか?
[ファイル]タブで、[オプション>言語]を選択します 。 [Office言語設定の設定]ダイアログボックスの[言語の編集]リストで、必要なアラビア語の方言を選択してから、[追加]を選択します。 [編集言語の選択]テーブルで、新しく追加されたアラビア語の方言が強調表示されていることを確認してから、[デフォルトとして設定]を選択します。
言語を英語からウルドゥー語に変更します。
- コントロールパネルに移動し、[地域と言語のオプション]をクリックします。
- 次に、[キーボードと言語]タブをクリックします。
- キーボードの変更をクリックします。
- [追加]をクリックしてウルドゥー語を追加し、[OK]をクリックします。
- 高度なキー設定をクリックして、言語間を移動するためのキーシーケンスを追加します。
Googleドライブでウルドゥー語を書くにはどうすればよいですか?
入力言語を変更する
- GoogleドキュメントまたはGoogleスライドで、トップメニューに移動し、[ファイル言語]をクリックします。必要な言語。
- Googleスプレッドシートで、トップメニューに移動し、[ファイル]をクリックします。スプレッドシートの設定を行い、必要な言語のロケールを選択します。
-
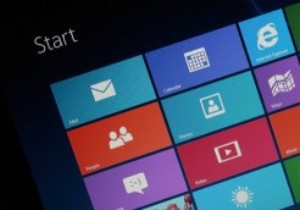 新しいバージョンのWindowsをリリースしないというMicrosoftの計画についてどう思いますか?
新しいバージョンのWindowsをリリースしないというMicrosoftの計画についてどう思いますか?Microsoftは最近、Windows 10のリリース後、Windowsの新しい「バージョン」はなくなると発表しました。以前の記事で指摘したように、これは確かに彼らがOSを廃止しているという意味ではありません。足元に他のいくつかの計画がなければなりません。新しいバージョンのWindowsをリリースしない計画についてどう思いますか? Microsoftは、新しいバージョンの代わりに、継続的な増分更新によってWindowsが改善されると言っています。以前の記事で指摘したように、Microsoftは、Windowsは「新しいイノベーションとアップデートを継続的にもたらすサービスとして提供される」
-
 Windows 10とプライバシー:知っておくべきこと
Windows 10とプライバシー:知っておくべきこと前回の記事では、Windows 10を待つ必要がある理由のリストを示しました。その中で、プライバシーについて言及し、Cortanaがユーザーであるあなたについて収集するすべての情報の概要を簡単に説明しました。 Cortanaの情報収集は合理的であると主張する人もいるかもしれません。結局のところ、それは個人秘書です。もちろん、それは多くの情報を必要とします。しかし、これらの明らかな合理化があっても、Windows 10には、注意が必要な多くの怪しげなデータ収集が行われています。 ちなみに、これはすべてMicrosoft独自のプライバシーステートメントによるものです。 1。入力のパーソナライズ
-
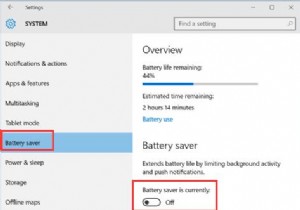 Windows10でバッテリーセーバーモードを使用する方法
Windows10でバッテリーセーバーモードを使用する方法コンテンツ: バッテリーセーバーモードの概要 Windows 10のバッテリーセーバーモードとは何ですか? バッテリーセーバーモードをオンまたはオフにする方法 Windows 10のバッテリーセーバーモード設定を変更するには? バッテリーセーバーモードの概要 コンピューターのバッテリー寿命を延ばすために、Windows 10は、バッテリーが少なくなったときに電力を節約する独自の方法、つまりWindows10バッテリーセーバーモードを提供します。ただし、バッテリー残量が少ない場合でも、どのように電力を節約できるのか疑問に思われるかもしれません。 実際、Windows
