ラップトップのWindows10でカメラの電源を切るにはどうすればよいですか?
Windows 10でカメラをオフにするにはどうすればよいですか?
Windows10コンピューターでWebカメラを完全にオフにする方法は次のとおりです。Windows10の[スタート]ボタンを右クリックして、[デバイスマネージャー]を選択します 。開いた[デバイスマネージャ]ウィンドウで、矢印を選択して[イメージングデバイス]を展開します。カメラの名前を右クリックして、[デバイスを無効にする]を選択します。
ウェブカメラまたはカメラを開くには、[スタート]ボタンを選択し、アプリのリストで[カメラ]を選択します。他のアプリ内でカメラを使用する場合は、[スタート]ボタンを選択し、[設定]>[プライバシー]>[カメラ]を選択します 、次に[アプリにカメラを使用させる]をオンにします。
Windowsラップトップのカメラをオフにするにはどうすればよいですか?
ウェブカメラを無効にする方法
- [スタート]ボタンを右クリックします。
- [デバイスマネージャー]をクリックします。
- イメージングデバイスの横にあるドロップダウン矢印をクリックします。
- 統合カメラを右クリックします—これはラップトップのハードウェアによって変わる可能性があることに注意してください。
- [無効にする]をクリックします。
- [はい]をクリックします。
コンピュータにカメラの電源を強制的にオフにするにはどうすればよいですか?
[スタート]メニューを開くか、(Windowsの場合は[スタート]画面を開きます。
- 検索フィールドに「デバイスマネージャー」と入力し、最初の結果を選択すると、Windowsのデバイスマネージャーが開きます。
- デバイスマネージャの下に、インストールされているWebカメラを表示するイメージングデバイスを見つけます。
- Webカメラを右クリックして、[無効にする]を選択します。
カメラがラップトップで機能しないのはなぜですか?
デバイスマネージャで、カメラを長押し(または右クリック)して、[プロパティ]を選択します。 …デバイスマネージャの[アクション]メニューで、[ハードウェアの変更をスキャンする]を選択します。更新されたドライバーをスキャンして再インストールするのを待ってから、PCを再起動してから、カメラアプリをもう一度開いてみてください。
ラップトップでカメラを修正するにはどうすればよいですか?
ノートパソコンのカメラが機能しない場合、どうすれば修正できますか?
- ハードウェアトラブルシューティングを実行します。
- ラップトップカメラドライバーを更新します。
- ノートパソコンのカメラを再インストールします。
- 互換モードでドライバをインストールします。
- ドライバーをロールバックします。
- ウイルス対策ソフトウェアを確認してください。
- カメラのプライバシー設定を確認してください。
- 新しいユーザープロファイルを作成します。
ノートパソコンのカメラをテストするにはどうすればよいですか?
ウェブカメラをテストする方法(オンライン)
- Webブラウザを開きます。
- ブラウザのアドレスバーにwebcammictest.comと入力します。
- ウェブサイトのランディングページにある[ウェブカメラを確認]ボタンをクリックします。
- ポップアップ許可ボックスが表示されたら、[許可]をクリックします。
ノートパソコンのカメラのライトをオフにするにはどうすればよいですか?
このライトは「ウェブカメラライト」と呼ばれます。
…
オフにする場合:
- コントロールパネルに移動します。
- ハードウェアとサウンドをクリックします。
- デバイスマネージャをクリックします。
- Imaging Devicesに移動し、その下に表示されるWebカメラエントリをダブルクリックします。
- [ドライバー]タブに移動し、[無効にする]をクリックします。求められたら確認してください。
Windows 10でカメラ設定を変更するにはどうすればよいですか?
カメラ設定の変更
- カメラアプリを開きます。
- 画面の右端からスワイプして、[設定]を選択します。
- オプションを選択します。
- 各オプションの設定を調整します。これらには、次のものが含まれる場合があります。写真のアスペクト比またはビデオ品質を変更します。位置情報をオンまたはオフにします。グリッド線を表示または非表示にします。
コンピューターのどこにカメラがありますか?
A:Windows 10で内蔵カメラをオンにするには、Windowsサーチバーに「カメラ」と入力して「設定」を見つけます。 。」または、Windowsボタンと「I」を押してWindows設定を開き、「プライバシー」を選択して、左側のサイドバーにある「カメラ」を見つけます。
-
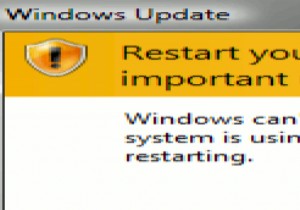 自動更新後にWindowsが再起動しないようにする方法
自動更新後にWindowsが再起動しないようにする方法Windows7がWindowsXPやVistaよりもはるかに優れたオペレーティングシステムであることは間違いありませんが、変更されていないように思われることが1つあります。更新を実行するたびにコンピュータを再起動する必要があります。 おそらく、Linuxシステムが再起動せずに自分自身を更新できる方法に慣れすぎていることや、Windowsデスクトップで開いている重要な作業が多すぎて、ほとんどの場合コンピューターを再起動する余裕がないこともあります。このような問題に直面している方のために、更新後にWindowsが自動再起動しないようにするための修正を以下に示します。 Windows 7では、[
-
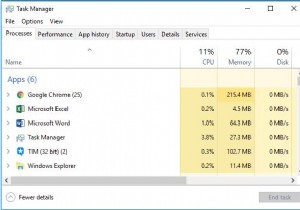 Windows 10、8、7、VistaおよびXPでタスクマネージャーを開く方法
Windows 10、8、7、VistaおよびXPでタスクマネージャーを開く方法Windowsタスクマネージャは、Windows 95以降に登場した非常に実用的なツールです。Windowsタスクマネージャは、コンピュータのパフォーマンスに関する情報を表示し、コンピュータで実行されているプログラムとプロセスに関する詳細情報を表示します。ネットワークに接続している場合は、ネットワークステータスを表示して、ネットワークがどのように機能するかをすばやく理解することもできます。 ここでは、この投稿は主にタスクマネージャーを開いて使用する方法について説明しています。そして、ここでは例としてWindows10を取り上げます。 方法: 1。ショートカットでタスクマネージャーを開
-
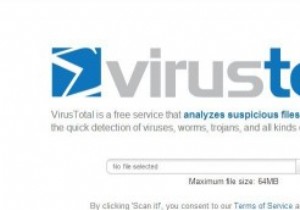 デスクトップから直接ウイルスのファイルをスキャンする
デスクトップから直接ウイルスのファイルをスキャンするファイルが悪意のあるものであるかどうかを確認する最も簡単な方法の1つは、ファイルをVirusTotalにアップロードし、ファイルを分析することです。さらに簡単にするために、Phrozensoft VirusTotal Uploaderを使用すると、ブラウザを開いてVirusTotal Webサイトをロードし、ファイルをアップロードするプロセスを経ることなく、デスクトップから直接ファイルのウイルスをスキャンできます。ファイルをアプリにドラッグアンドドロップするだけで、VirusTotalに自動的にアップロードされ、分析結果が取得されます。 PhrozensoftVirusTotalUpload
