よくある質問:標準ユーザーに対して管理者権限でアプリケーションを開くにはどうすればよいですか?
これを行うには、デスクトップを右クリックして[新規]オプションを選択し、次に[ショートカットの作成]を選択します。上記のアクションにより、「ショートカットの作成」ウィンドウが開きます。 [参照]ボタンをクリックして、ユーザーに管理者権限で実行させるアプリケーションを選択します。
標準のユーザーアカウントから管理者権限でプログラムを実行するにはどうすればよいですか?
これを行うには、[スタート]メニューで[コマンドプロンプト]を検索し、 [コマンドプロンプト]ショートカットを右クリックして、[管理者として実行]を選択します。 。これで、管理者ユーザーアカウントが有効になりましたが、パスワードはありません。
手順1:[スタート]メニューを開き、[すべてのアプリ]をクリックします。常に管理者モードで実行するプログラムを見つけます ショートカットを右クリックします。ポップアップメニューで、[ファイルの場所を開く]をクリックします。デスクトッププログラム(ネイティブのWindows 10アプリではない)のみがこのオプションを使用できます。
プログラムに管理者権限の要求を停止させるにはどうすればよいですか?
[システムとセキュリティ]グループの設定に移動し、[セキュリティとメンテナンス]をクリックして、[セキュリティ]の下のオプションを展開します。 WindowsSmartScreenセクションが表示されるまで下にスクロールします。その下にある[設定の変更]をクリックします。これらの変更を行うには、管理者権限が必要です。
EXEの管理者権限を付与するにはどうすればよいですか?
管理者としてプログラムを永続的に実行する
- 実行するプログラムのプログラムフォルダに移動します。 …
- プログラムアイコン(.exeファイル)を右クリックします。
- プロパティを選択します。
- [互換性]タブで、[このプログラムを管理者として実行する]オプションを選択します。
- [OK]をクリックします。
- ユーザーアカウント制御のプロンプトが表示されたら、それを受け入れます。
スタートボタンをクリックして、コマンドプロンプトに移動します ([スタート]>[すべてのプログラム]>[アクセサリ]>[コマンドプロンプト])。 2.コマンドプロンプトアプリケーションを右クリックして、[管理者として実行]を選択していることを確認してください。 3。
プログラムを管理者として実行しないようにするにはどうすればよいですか?
こんにちは。.exeファイルを右クリックし、プロパティに移動して、[ショートカット]タブをクリックし、[詳細]をクリックします。次に、[管理者として実行]のチェックを外します 「。
管理者以外のユーザーにプログラムの実行を許可するにはどうすればよいですか?
返信(7)
- a。管理者としてログインします。
- b。プログラムの.exeファイルに移動します。
- c。それを右クリックして、[プロパティ]を選択します。
- d。 [セキュリティ]をクリックします。 [編集]をクリックします。
- e。ユーザーを選択し、「権限」の「許可」の下にあるフルコントロールにチェックマークを付けます。
- f。 [適用してOK]をクリックします。
一部のプログラムを管理者として実行する必要があるのはなぜですか?
管理者の役割の目的は、通常のユーザーアカウントによる偶然(または悪意のあるアクション)によって損傷する可能性のあるオペレーティングシステムの特定の側面への変更を許可することです。 。自分のPCを所有していて、職場で管理されていない場合は、おそらく管理者アカウントを使用しています。
Windows 10が管理者の許可を求め続けるのはなぜですか?
ほとんどの場合、この問題は、ユーザーがファイルにアクセスするための十分な権限を持っていない場合に発生します。 。したがって、ファイルの所有権を取得してから、問題が解決するかどうかを確認することをお勧めします。
このアクションを実行するために必要な許可を取り除くにはどうすればよいですか?
Windowsで「このアクションを実行するには権限が必要です」を修正
- サードパーティのウイルス対策をオフにします。 …
- コンピューターをスキャンしてマルウェアを検出します。 …
- PCをセーフモードで再起動します。 …
- セキュリティ権限を確認してください。 …
- 問題のあるアイテムの所有権を変更します。 …
- アカウントをAdministratorsグループに追加します。 …
- 影響を受けるアプリを再インストールします。
Windowsデスクトップで、 Visual Studioを右クリックします ショートカットをクリックし、[プロパティ]を選択します。 [詳細設定]ボタンを選択し、[管理者として実行]チェックボックスをオンにします。 [OK]を選択してから、もう一度[OK]を選択します。
-
 Windows8でWin+Xメニューを簡単に編集して、生産性を向上させる
Windows8でWin+Xメニューを簡単に編集して、生産性を向上させるMicrosoftは、作業をはるかに楽にするためにいくつかのWindowsキーショートカットを導入しました。WIN+Xコンテキストメニューはその1つです。 WIN + Xショートカットは、一般に「パワーユーザーメニュー」または「クイックアクセスメニュー」と呼ばれ、画面の左下隅に表示され、多くのシステムツールや、コマンドプロンプト、デバイスマネージャーなどの頻繁に使用されるプログラムにすばやくアクセスするためのリンクがいくつか含まれています。 、ファイルエクスプローラー、ネットワーク接続、コントロールパネル、コンピューター管理など。 パワーユーザーメニューにリストされているすべてのツールを使用
-
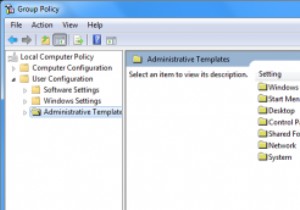 Windowsでグループポリシーエディターを有効にする方法
Windowsでグループポリシーエディターを有効にする方法Windowsグループポリシーエディターは、すべてのWindowsユーザーがシンプルなユーザーインターフェイスを介して管理ポリシー設定を管理できるようにする、非常に便利で強力なツールです。ここMTEでは、使いやすく、Windowsレジストリをいじることがないため、Windowsグループポリシーエディタの使用に関連する多くのWindowsの調整とハックを常に紹介しています。ただし、この便利なツールは、WindowsのPro、Enterprise、およびUltimateバージョンでのみ有効になります。このクイックガイドでは、Windowsでグループポリシーエディターがデフォルトで無効になっている場
-
 Windowsの「C」ドライブをクリーンアップしてスペースを確保する方法
Windowsの「C」ドライブをクリーンアップしてスペースを確保する方法最も重要な「C」ドライブは、ほとんどの人にとって、オペレーティングシステムがインストールされ、すべての重要なシステムファイルが保持されるPCのコアです。必然的に、これは、無限のWindows Update、アプリケーションの一時ファイル、忘れてしまったダウンロードファイル、およびデフォルトですべてが「C」ドライブに保存されるという事実のために、最も簡単にいっぱいになるドライブでもあります。ここでは、WindowsでCドライブをクリーンアップし、スペースを回復して、その後再び実行する方法を示します。 1。一時ファイルを削除する Windowsで一時ファイルを手動で削除すると、Cドライブをクリー
