Chrome OSをどのように修正しますか?
Chrome OSが見つからない、または破損している原因は何ですか?
「ChromeOSが見つからないか破損しています」というエラーメッセージが表示された場合は、Chromeオペレーティングシステムを再インストールする必要がある場合があります。 …Chromebookにさらにエラーメッセージが表示される場合は、重大なハードウェアエラーがある可能性があります。単純な「ChromeOSが見つからないか破損しています」というメッセージは、通常、ソフトウェアエラーであることを意味します 。
Chrome OSが機能しないのはなぜですか?
ハードリセットを実行します 電源キーとリフレッシュキーを10秒間押し続けます。次に、充電器を接続したときに充電インジケーターライトが点灯するかどうかを確認します。そうでない場合は、もう一度ハードリセットを試して、もう一度確認してください。
Chrome OSが見つからない、または破損している場合、接続されているすべてのデバイスを削除してリカバリを開始してください。
Chromebookが起動してエラーメッセージが表示された場合:「ChromeOSが見つからないか破損しています。 接続されているすべてのデバイスを削除して、リカバリを開始してください」
- Chromebookをシャットダウンします。
- Esc + Refreshを押し続けてから、Powerを押します。 …
- Ctrl+Dを押してから離します。
- 次の画面で、Enterキーを押します。
Chrome OSを再インストールできますか?
ChromeOSを再インストールするためのリカバリメディアを作成する
別のWindows、Mac OS X、Linux、または Chrome OSからリカバリメディアを作成する必要があります コンピュータを使用して、ChromeOSを再インストールできます。 …「ChromeOSが見つからないか破損しています」というメッセージが表示されたら、リカバリメディアを挿入すると、ChromebookがChromeOSの再インストールを開始します。
Chrome OSのリカバリにはどのくらい時間がかかりますか?
次の画面には、「システムの復元が進行中です…」と表示されます。プロセスには約5分かかりました。 。 「システムリカバリが完了しました」画面で、リカバリメディアを削除するように求められます。 Chromebookは自動的に再起動し、箱から取り出したときのようになります。
Chrome OSを無料でダウンロードできますか?
Chromium OSと呼ばれるオープンソースバージョンをダウンロードできます。 、無料でコンピュータで起動してください!ちなみに、Edublogsは完全にWebベースであるため、ブログのエクスペリエンスはほとんど同じです。
USBなしでChromeOSを復元するにはどうすればよいですか?
リカバリモードに入る:
- Chromebook:Esc + Refreshを押し続けてから、電源を押します。パワーを手放します。 …
- Chromebox:まず、オフにします。 …
- Chromebit:まず、電源からプラグを抜きます。 …
- Chromebookタブレット:音量大ボタン、音量小ボタン、電源ボタンを10秒以上押し続けてから、離します。
Chromebookでズームが機能しないのはなぜですか?
他のユーザーは、最新のChromeOSアップデートをインストールし、Zoomを再インストールすることで、Zoomの問題を修正することができました。 [設定]に移動し、[Chromeについて]を選択して、[アップデートを確認]をクリックします。 Zoomアプリをアンインストールし、Chromebookを再起動します。次に、ズームをインストールします もう一度、接続の問題がなくなったかどうかを確認してください。
Chromebookをシャットダウンする必要がありますか?
シャットダウン 。 Chromebookの電源を切ることは重要です。次回使用するときに起動する必要があり、Chromebookの電源を入れることはセキュリティシステムの重要な要素です。 …また、Chromebookが常に現在のバージョンのChromeOSを実行していることを保証します。
Chromebookのオペレーティングシステムを更新するにはどうすればよいですか?
左側のパネルの下部にある[ChromeOSについて]を選択します。 [Google Chrome OS]の下に、Chromebookが使用しているChromeオペレーティングシステムのバージョンが表示されます。 [更新の確認]を選択 。 Chromebookでソフトウェアのアップデートが見つかると、自動的にダウンロードが開始されます。
ChromebookにWindowsをインストールするにはどうすればよいですか?
USBフラッシュドライブを使用してChromebookノートパソコンにWindowsをインストールする方法:
- Chrome OS Windows USBフラッシュドライブを取り出して、Chromebookに挿入します。
- ChromebookはUSBデバイスから直接起動する場合があります。 …
- USBキーボードとマウスをChromebookに接続します。
- 正しい言語と地域を選択して、[次へ]をクリックします。
Google ChromeOSがこのページを開くことができないと表示された場合の対処方法
GoogleChromeOSはこのページを開くことができません。
- パソコンでChromeを開きます。
- 右上の[その他]をクリックします。設定。
- [プライバシーとセキュリティ]で、[サイトの設定]をクリックします。
- [フラッシュ]をクリックします。
- 上部で、Flashの実行をブロックするサイトをオフにします(推奨)。
Chrome OSをワイプして再インストールするにはどうすればよいですか?
Chromebookを工場出荷時にリセット
- Chromebookからログアウトします。
- Ctrl + Alt + Shift+rを押し続けます。
- [再起動]を選択します。
- 表示されるボックスで、[Powerwash]を選択します。続行します。
- 表示される手順に従って、Googleアカウントでログインします。 …
- Chromebookをリセットしたら:
ChromeOSをChromebookに戻すにはどうすればよいですか?
ノートブックにChromebookMediaRecoveryをインストールします。 2.ユーティリティを開き、[開始]をクリックします。 3.
…
- キーボードの[エスケープ]+[更新]を押したまま、電源ボタンを押します。
- プロンプトが表示されたら、リカバリドライブを接続します。
- ノートブックがChromeOSを復元するまで待ちます。
- Chromebookの再起動を求められたら、リカバリメディアを取り外します。
Chrome OSを入手するにはどうすればよいですか?
すべての準備が整ったら、次のことを行う必要があります。
- ChromiumOSをダウンロードします。 …
- 画像を抽出します。 …
- USBドライブを準備します。 …
- Etcherを使用してChromiumイメージをインストールします。 …
- PCを再起動し、起動オプションでUSBを有効にします。 …
- インストールせずにChromeOSを起動します。 …
- デバイスにChromeOSをインストールします。
-
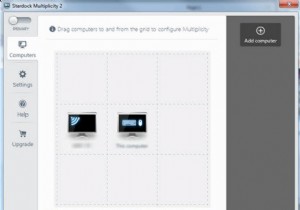 キーボードとマウスの単一のセットで複数のPCを制御する
キーボードとマウスの単一のセットで複数のPCを制御する一度に複数のPCを使用して個別のタスクを実行する場合は、机の上に複数のキーボードとマウスを収容する際にすでに問題が発生しています。それに加えて、座った状態からすべてに快適にアクセスすることはできません。 1つの解決策は、ペニーを使いたくない場合は多重度を使用することです。 まず、そのソフトウェアをすべてのコンピューターにインストールする必要があります。無料版では同じキーボードとマウスで2台のコンピューターを使用できますが、有料版では最大9台のシステムを使用できます。彼らのサイトにアクセスし、あなたのメールアドレスを入力してダウンロードしてください。キーボードとマウスに接続されているプライ
-
 署名されていないドライバーをWindows10にインストールする方法
署名されていないドライバーをWindows10にインストールする方法Windowsシステムに接続されているハードウェアデバイスを正しく機能させるには、ハードウェアドライバをインストールする必要があります。ハードウェアドライバは、Windowsシステムに低レベルでアクセスできるため、正常に動作します。ドライバーはカーネルにアクセスできるため、Windowsではこれらのドライバーに正式に署名する必要があります。これは、MicrosoftがWindows10に署名されていないドライバーをインストールしようとする試みをブロックしようとすることを意味します。 ただし、非公式のドライバー、署名されていないドライバー、またはデジタル署名のない古いドライバーをインストールす
-
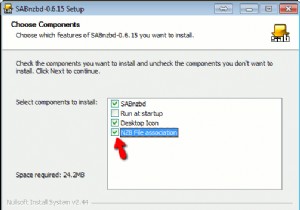 SABnzbd –ニュースグループからダウンロードするのに最適な方法
SABnzbd –ニュースグループからダウンロードするのに最適な方法このニュースグループ全体の騒ぎが何であるか疑問に思ったことはありますか? Usenetはインターネットの最も古い部分の1つであり、何百万もの人々がそこから膨大な量のコンテンツをダウンロードしています。これを行うには、多くの場合トリッキーな側面がありますが、マルチパートファイルをダウンロードし、それらを再結合し、エラーがないかチェックし、場合によっては修復する必要があります。ありがたいことに、これに対する解決策があります–SABnzbdと呼ばれる自動化されたニュースグループダウンロードマネージャー。非常に簡単に言えば、SABnzbdはUsenetを可能な限り簡単に使用できるようにします-トレント
