残念ながら、Androidフォンのプロセスが停止しました。
不幸にも電話が停止したと電話が言った場合はどうすればよいですか?
パート2:「残念ながら電話が停止しました」エラーの7つの修正
- 2.1セーフモードで電話アプリを開きます。 …
- 2.2電話アプリのキャッシュをクリアします。 …
- 2.3GooglePlayサービスを更新します。 …
- 2.4Samsungファームウェアを更新します。 …
- 2.5パーティションキャッシュをクリアします。 …
- 2.6Samsungシステムをワンクリックで修復します。 …
- 2.7工場出荷時のリセット。
停止するにはどうすればよいですか?残念ながら、プロセスandroidプロセスAcoreが停止しましたか?
「残念ながら、Androidのプロセスを修正してください。 プロセス。 acoreが停止しました」エラー
- アプリを更新し、スマートフォンを再起動します。
- Facebookの同期を無効にします。
- Googleアカウントを削除して追加します。
- アプリの設定をリセットし、無効になっているアプリを確認します。
- 連絡先と連絡先ストレージのデータをクリアします。
- システムキャッシュパーティションをクリアします。
- スマートフォンのソフトウェアを更新します。
残念ながら、Androidフォンのプロセスcomが停止した原因は何ですか?
アプリのキャッシュとデータをクリアする
このエラーを解決するために試みることができる2番目のことは、スマートフォンのアプリのキャッシュとデータをクリアすることです。多くのユーザーは、特定のアプリのキャッシュとデータをクリアした後、このエラーを解決しました。ステップ1:プロセスを開始するには、携帯電話の[設定]に移動してから、[デバイス]セクションに移動します。
Androidフォンが停止し続けるのはなぜですか?
これは通常、Wi-Fiまたはセルラーデータが低速または不安定であり、アプリが誤動作する傾向がある場合に発生します。 Androidアプリのクラッシュの問題のもう1つの理由は、デバイスのストレージ容量の不足です。 。
電話が残念ながら停止したと言い続けるのはなぜですか?
アプリのキャッシュとデータは[設定]からクリアできます 、電話によって異なる場合があります。問題のあるアプリを選択し、[ストレージとキャッシュ]をタップします。 [キャッシュをクリア]をタップします。スマートフォンを再起動して、問題が修正されているかどうかを確認してください。
電話が残念ながらWhatsAppが停止したと言っているのはなぜですか?
方法1:キャッシュとアプリのデータをクリアする
Androidデバイスの「設定」に移動します。ここでは、「ALL」というタイトルの最後のアプリケーションが見つかるまで左にスワイプする必要があります。 「WhatsApp」が見つかるまで下にスクロールします。 …最初にキャッシュをクリアし、電話を再起動して戻って、エラーがまだ存在するかどうかを確認します。
AndroidプロセスAcoreが停止したプロセスとはどういう意味ですか?
acoreが停止しましたエラーはアプリケーションのキャッシュをクリアです 。連絡先アプリのキャッシュとデータをクリアする前に、すべての連絡先のバックアップを取っていることを確認してください。連絡先リストをバックアップするためにGooglePlayストアで利用できるアプリはたくさんあります。
-
 WindowsPCで「MadeforMac」バックアップディスクを使用する
WindowsPCで「MadeforMac」バックアップディスクを使用するWDのPassportforMacなど、一部のバックアップハードドライブは、AppleのTime Machineとシームレスに連携するため、「madeforMac」として販売されています。ただし、多くのユーザーは、PCまたはクロスOSで使用するために簡単に再フォーマットできることを知りません。これを行う理由は、これらのディスクは通常のディスクよりも安価であることが多いためです。このガイドでは、WindowsPCで「MadeforMac」ハードディスクをフォーマットして使用する方法を説明します。 互換性のあるディスク 前述のように、最も一般的に使用されるディスクはWD Passport For
-
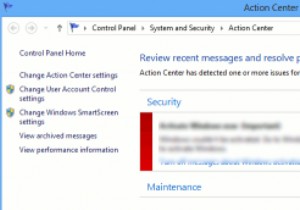 Windowsアクションセンターを有効活用
Windowsアクションセンターを有効活用あなたはおそらくそれが実行されているのを見たことがありますが、それが何であり、どこにあるのかわかりません。 Windowsアクションセンターは、システムを監視し、システムをスムーズに実行し続けるための場所です。システムトレイに白い旗が表示されている場合は、Windowsアクションセンターがバックグラウンドで動作しているときです。 ほとんどの人は、Windowsアクションセンターだけを残して、その仕事を任せます。ただし、いくつかの単純な構成を使用すると、より効率的に(そして煩わしさを少なくして)機能させることができます。この記事では、Windowsアクションセンターを効果的に使用する方法を説明
-
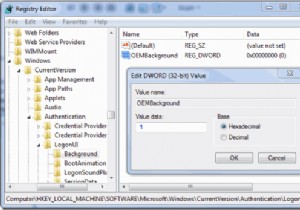 Windows7のログオン画面をカスタマイズする方法
Windows7のログオン画面をカスタマイズする方法Windows 7で毎日同じログオン画面を見るのに飽きていますか?良い点は、お気に入りのログオン画面の画像を表示するように簡単にカスタマイズできることです。この記事では、Windows7のログオン画面を変更するために使用できる2つの方法について説明します。 レジストリを介したログオン画面の変更 始める前に、安全のためにWindowsレジストリをバックアップしてください。次のプロセスでは、レジストリを変更し、それを調整してWindows7のログオン画面を変更します 1. Winを押します + R 。 regeditと入力します Enterキーを押します。 2.次に、以下に示すように次
