あなたは尋ねました:Windows 10でのスナップアシストの使用は何ですか?
スナップアシストは、ウィンドウをスナップした後、画面に十分な空き容量がある場合に表示されます。他の開いているウィンドウは、サムネイルとしてそのスペースに表示されます。スナップアシストを使用するには、画面の何もない場所で開きたいウィンドウのサムネイルをクリックします。
スナップ機能の用途は何ですか?
スナップ機能とは何ですか?スナップは、デスクトップ上で開いているウィンドウを画面の端にドラッグして整理するための簡単で便利な方法です。 。スナップを使用して、ウィンドウを垂直方向と水平方向の両方に整理できます。
Windows 7のスナップ機能は、デスクトップの特定の領域に合わせてウィンドウのサイズをすばやく変更できる便利な機能です。 1つのウィンドウを簡単に表示したり、2つのウィンドウを並べて表示したりできます 。 2つのウィンドウを並べて配置すると、ウィンドウ間でデータをコピーしたり、ウィンドウの内容を比較したりするのに役立ちます。
MicrosoftはWindows11をリリースしていますか?
Microsoftは、10月5日にWindows11OSをリリースする準備が整っています。 、ただし、アップデートにはAndroidアプリのサポートは含まれません。 …PC上でAndroidアプリをネイティブに実行する機能は、Windows 11の最大の機能の1つであり、ユーザーはそれをもう少し待つ必要があるようです。
Windows 10のスナップアシストはどこにありますか?
[システム]をクリックします。 画面左側のサイドバー 、マルチタスクを選択します。画面の上部に、Windowsスナップアシストをカスタマイズするための4つのオプションのリストが表示されます。この機能を有効にするか無効にするかに応じて、各スライダーのオンとオフを切り替えるだけです。
スナップ機能をどのように使用しますか?
スナップするウィンドウを選択し、Windowsロゴキー+左矢印を押します または、Windowsロゴキー+右矢印を使用して、ウィンドウを画面の希望する側にスナップします。スナップした後、コーナーに移動することもできます。
スナップ機能とシェイク機能の違いは何ですか?
スナップを使用して、ウィンドウを垂直方向と水平方向の両方に整理できます。シェイクはWindows7および10の機能であり、1つを除くすべてのウィンドウをすばやく最小化できます 。 「シェイク」を実行することで、一度に多数のウィンドウをすばやく最小化するだけでなく、すべてを元に戻すことができます。
Windows 10でスナップ機能を使用するにはどうすればよいですか?
デスクトップウィンドウをスナップするには、ウィンドウのタイトルバーを左クリックします 、マウスを押したまま、画面の左端または右端にドラッグします。ウィンドウが配置される場所を示す透明なオーバーレイが表示されます。マウスボタンを離して、ウィンドウをスナップします。
デュアルモニターでウィンドウをスナップするにはどうすればよいですか?
現在表示されているモニターの右側にウィンドウをスナップするには、
タスクバーで、1つのウィンドウをクリックします アイコン;次に、Ctrlキーを押しながら、他のウィンドウのアイコンをクリックします。選択したアイコンの1つを右クリックして、[Windowsスタックを表示]または[Windowsを並べて表示]を選択します。選択したウィンドウは並べて表示されます。
アクティブなウィンドウで、 Windowsキーを押したままにして、左矢印キーまたは右矢印キーのいずれかを押します 。これにより、アクティブなウィンドウが自動的に左または右にスナップされます。別のウィンドウを選択して、2番目の空のスペースを埋めます。
Windows10でファイルにタグを追加する方法
タスクビューボタンを選択します 、またはキーボードのAlt-Tabを押して、アプリを表示または切り替えます。一度に2つ以上のアプリを使用するには、アプリウィンドウの上部をつかんで横にドラッグします。次に、別のアプリを選択すると、自動的に所定の位置にスナップします。 Windows 10で複数のウィンドウをスナップするにはどうすればよいですか?
Windows 10にタグを追加するにはどうすればよいですか?
Windows 10で複数のアプリを使用するにはどうすればよいですか?
-
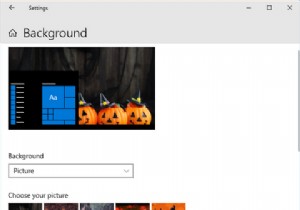 コンピュータをハロウィーンに向けて準備する6つの方法
コンピュータをハロウィーンに向けて準備する6つの方法ブー!ハロウィーンの時期が近づいています。これは、私たちがドレスアップし、カボチャを彫り、お互いを怖がらせる最も不気味な時期です。コンピューターを楽しみから外さないでください---ハロウィーン用にWindows10コンピューターをカスタマイズする方法はたくさんあります。 壁紙の変更、サウンドの適用、カーソルの変更など、どのような場合でも、最も恐ろしいコンピューターを手元に置いておくことができます。後でコメントで、Windows10ハロウィーンのヒントを共有してください。 1.壁紙を変更する Windowsキー+Iを押します [設定]を開き、[背景]に移動します 。 背景を使用する ドロ
-
 コンピューターの知識がないユーザーがWindowsを実行するときに知っておくべき4つのこと
コンピューターの知識がないユーザーがWindowsを実行するときに知っておくべき4つのことMicrosoft Windowsは非常に使いやすいオペレーティングシステムであり、最新バージョンは確かにセキュリティを真剣に受け止めています。ただし、コンピュータを適切に使用するための十分な知識がない人はまだたくさんいます。 「CPU」、「ハードドライブ」、「RAM」などの言葉は、技術に精通した人々には一般的ですが、平均的な人はその概念に精通しておらず、詐欺的な仕掛けや高価なコンピューターの修理の犠牲になりがちです。コンピュータの知識があまりない場合は、長期的に役立つと思われる4つのことを知っておく必要があります。 1。コンピュータの高速化を約束するWebサイトを聴かないでください ほとん
-
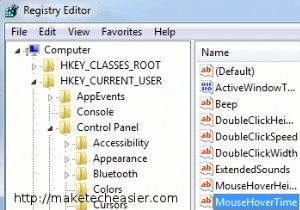 あなたが存在したことを決して知らない4つの素晴らしいWindows7のヒント
あなたが存在したことを決して知らない4つの素晴らしいWindows7のヒント通常のWindows7ユーザーの場合、ほとんどの場合、オペレーティングシステムのデフォルト設定を受け入れるだけで、システムが破損する可能性を減らすために、内部設定をあまり変更しないでください。ただし、ワークフローをより生産的かつ効果的にするために設定を微調整するのが好きな人もいます。以下は、ほとんどカバーされておらず、生産性を向上させるはずの4つの優れたWindows7のヒントです。 1。タスクバーにサムネイルを表示する時間を短縮する プログラムに切り替えずに、プログラムの現在の状態をプレビューできると便利な場合があります。 Windows 7にはすばらしい小さなサムネイル機能があり、タスク
