Android AutoをWIFIに接続するにはどうすればよいですか?
Android AutoはWIFIに接続しますか?
ワイヤレスAndroid自動は5GHzWi-Fi接続を介して機能します また、5GHz周波数でWi-Fi Directをサポートするには、車のヘッドユニットとスマートフォンの両方が必要です。 …スマートフォンや車がワイヤレスAndroidAutoと互換性がない場合は、有線接続で実行する必要があります。
WIFIへの自動接続を設定するにはどうすればよいですか?
パブリックネットワークに自動的に接続するように設定
- スマートフォンの設定アプリを開きます。
- ネットワークとインターネットWi-Fiをタップします。 Wi-Fi設定。
- パブリックネットワークへの接続をオンにします。
USBなしでAndroidAutoを使用できますか?
USBケーブルなしでAndroidAutoを接続できますか? AndroidAutoWirelessを機能させる AndroidTVスティックとUSBケーブルを使用した互換性のないヘッドセットを使用します。ただし、ほとんどのAndroidデバイスは、AndroidAutoWirelessを含むように更新されています。
電話がWiFiに自動的に接続されないのはなぜですか?
Android 11では、Wi-Fiネットワークの設定パネルに「自動接続」と呼ばれる新しいトグルがあり、オフになっている場合 、デバイスが検出されるとすぐに、デバイスが特定のネットワークに自動的に接続することはありません。これは、Androidで長年使用されてきた「パブリックネットワークに接続」設定とは別のオプションです。
WiFiが自動的に接続されないのはなぜですか?
タスクバーのWiFiアイコンをクリックします。 [ワイヤレスネットワーク接続]セクションで、[Wi-Fi設定の管理]を選択します。 …タスクバーのWiFiアイコンをクリックし、利用可能なネットワークのリストからWiFiネットワークをクリックします。必ず自動的に接続を確認してください。
スマートフォンがAndroidAutoに接続されないのはなぜですか?
Androidスマートフォンのキャッシュをクリアしてから、アプリのキャッシュをクリアします 。一時ファイルが収集され、AndroidAutoアプリに干渉する可能性があります。これが問題にならないようにする最善の方法は、アプリのキャッシュをクリアすることです。これを行うには、[設定]>[アプリ]>[AndroidAuto]>[ストレージ]>[キャッシュをクリア]に移動します。
Bluetooth経由でAndroidAutoに接続できますか?
はい 、Bluetooth経由のAndroidAuto。カーステレオシステムでお気に入りの音楽を再生できます。ほとんどすべての主要な音楽アプリ、およびiHeart RadioとPandoraは、AndroidAutoWirelessと互換性があります。 Audibleを使用すると、外出先でカーラジオ、電子書籍、ポッドキャストを聴くこともできます。
電話を最強のWiFiに自動的に接続するにはどうすればよいですか?
したがって、3ドットメニューボタンをタップします 右上隅にある[設定]メニューを開きます。ここから、[スイッチ範囲]エントリの横にあるスライダーを使用して、信号強度のしきい値を設定します。これをゼロより上に設定すると(Androidのデフォルトのスイッチ)、フェージングネットワークから離れて、より強力なネットワークに早く移行します。
私の電話は最強のWiFiに接続しますか?
9つの答え。 Android 4. xは、最初に接続するときに利用可能な最強のネットワークに接続します 、ただし、デフォルトでは、一度接続すると、最初に接続が失われない限り、ネットワークは変更されません。これはおそらく、切り替えには既存の接続の切断と、ネットワークのない2番目または3番目の接続の切断が含まれるためです。
Androidは自動的に最強のWiFiに切り替わりますか?
この機能は、接続性と信号強度が最も優れているかどうかに応じて、ワイヤレスデータとモバイルデータを自動的に切り替えます。つまり、モバイルデータとワイヤレスネットワークの間を行き来している可能性がありますが、デバイスは常に(自動的に)最強のネットワーク上にとどまります 。
-
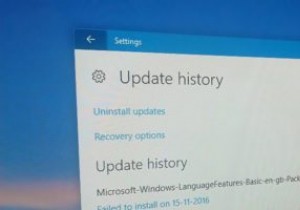 Windows10で更新履歴を見つける方法
Windows10で更新履歴を見つける方法Windows 10では、更新をほとんど制御できません。実際、アップデートは自動的にインストールされます。必要に応じて、更新を延期し(Proバージョンを使用している場合)、アクティブ時間とカスタム再起動時間を設定して、更新のインストールを容易にすることができます。アップデートがインストールされるたびに、アクションセンターに、アップデートがインストールされたことを知らせる簡単な通知が届きます。 Windowsはサイレントに更新プログラムをダウンロードしてインストールしているため、Windowsシステムにインストールされている更新プログラムや、問題の原因となっている更新プログラムを知りたい場合が
-
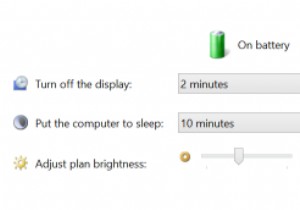 Windows8.1で自動明るさ調整を無効にする
Windows8.1で自動明るさ調整を無効にするラップトップでWindows8.1を使用している場合、画面上で何が起こっているかを確認するのが困難になるさまざまな照明条件に遭遇する可能性があります。たとえば、光のレベルが低い場合、画面を最大の明るさにすると、目に不快感を与える可能性があり、明るい部屋で画面が暗くなると、効果的に作業するのが難しくなる可能性があります。 ただし、画面の輝度レベルの変更方法に問題がある場合、またはこの機能が気に入らない場合は、無効にして、画面またはモニターが同じ一定の輝度レベルを維持するようにすることができます。 「Windowsキー+C」を押すか、画面の右側からスワイプしてチャームバーを表示します。 [設定
-
 コンピュータにリモートアクセスすることが悪い考えである理由(WindowsのRDPハック)
コンピュータにリモートアクセスすることが悪い考えである理由(WindowsのRDPハック)Windowsでリモートデスクトッププロトコル(RDP)を使用して、何千マイルも離れた場所にあるシステムに、目の前で使用しているかのようにアクセスすることがよくあります。仕事で出張し、主要な「ホームベース」コンピューターにアクセスしたい人など、リモートサーバーを使用している多くの人は、このアプリケーションが提供する便利さを楽しんでいます。 リッチですばやく簡単なインターフェースにもかかわらず、例外的な状況を除いて、それを使用するのはおそらく最善のアイデアではありません。インターネット上で自分のコンピューターを使用するのは危険ですが、別のコンピューターにリモート接続すると、問題が発生する可能性
