BIOSでC状態を有効にするにはどうすればよいですか?
電力プロファイルはカスタムに設定されています。 [システムユーティリティ]画面から、[システム構成]> [BIOS /プラットフォーム構成(RBSU)]>[電源管理]>[最小プロセッサーアイドル電力コアC-State]を選択し、Enterキーを押します。
C状態をオンにするにはどうすればよいですか?
BIOSのC状態とは何ですか?
- サーバーを再起動します。
- F2を押して、BIOS構成メニューに入ります。
- プロセッサ設定を選択します。
- 「CStates」と「C1E」まで下にスクロールします
- 矢印キーを使用して、両方を無効に設定します。
- ESCを繰り返し押して、[変更を保存して終了]を選択します
BIOSのC状態とは何ですか?
C状態は、CPUが選択した機能を削減またはオフにしたときの状態です。 。プロセッサが異なれば、CPUのさまざまな部分がオフになっているCステートの数も異なります。 …一般に、Cステートが高いほど、CPUのより多くの部分がオフになり、消費電力が大幅に削減されます。
CPU C状態を有効にする必要がありますか?
C状態は省電力に使用されます オーバークロックすると、CPUの最大電力を常に使用します。したがって、c状態は使用したくないでしょう。両方を無効にします。また、常に手動のvcoreを無効にします。アダプティブは、実行したくない調整を行う場合があります。まず、オーバークロックされたプロセッサは常に最大電力を使用しません。
C状態のBIOSを変更するにはどうすればよいですか?
サーバーを再起動します。 F2を押します BIOS設定メニューに入ります。 [プロセッサ設定]を選択します。矢印キーを使用して、両方を無効に設定します。
パッケージCの状態制限とは何ですか?
パッケージCの状態制限:
プロセッサパッケージの最低のC状態を指定します 。この機能は、プロセッサがコアC状態のいずれかに入るのを制限しません。このデフォルト設定は「制限なし」で、プロセッサでサポートされているすべてのCステートを使用できます。
CPUがパワーダウンモードにあることを示す状態はどれですか?
これらのモードまたは「C状態 」は、通常のCPU動作モードであるC0から開始します(CPUは100%アクティブ化されています)。 Cの数値が高いほど、CPUはスリープモードに深く入ります。
…
症状。
| モード | C3 |
|---|---|
| スリープ | |
| すべてのCPU内部クロックを停止します | |
| CPU | Pentium II、Athlon以降、ただしCore 2DuoE4000およびE6000には搭載されていません |
さまざまなC状態とは何ですか?
症状
| モード | 名前 | それが何をするか |
|---|---|---|
| C3 | AltVID | すべてのCPU内部クロックを停止し、CPU電圧を下げます |
| C4 | より深い睡眠 | CPU電圧を下げます |
| C4E / C5 | 強化されたより深い睡眠 | CPU電圧をさらに下げ、メモリキャッシュをオフにします |
| C6 | ディープパワーダウン | CPU内部電圧を0ボルトを含む任意の値に下げます |
C状態はどのようにエネルギーを節約しますか?
CPUがアイドル状態のときにエネルギーを節約するために、CPUに低電力モードに入るように命令することができます 。 …Cの数値が高いほど、CPUはスリープモードに深く入ります。つまり、より多くの回路と信号がオフになり、CPUがC0モードに完全にウェイクアップするのに時間がかかります。
BIOSのC6モードとは何ですか?
C6モード:ディープダウンを意味します 、BIOSは、省電力のためにCPUコアとキャッシュを自動的に無効にします。
C1Eを有効にする必要がありますか?
具体的に言うと、C1Eは、システムがアイドル状態のときにトリガーされる自動省電力機能の1つです。したがって、通常はオーバークロック時に無効にするのが最善です。 システムがアイドル状態になったときの自動省電力を回避するため(安定性に役立ちます)。
BIOSでC状態を無効にするにはどうすればよいですか?
F2を押します BIOS設定メニューに入ります。 [プロセッサ設定]を選択します。 「C状態」と「C1E」まで下にスクロールします。矢印キーを使用して、両方を無効に設定します。
DF C状態とは何ですか?
DFCステート。 •無効:のときにInfinityファブリックを低電力状態にしないでください。 。プロセッサがCx状態になりました。 •有効:次の場合にInfinityファブリックが低電力状態になることを許可します。プロセッサがCx状態になりました。
-
 特定の時間帯にWindowsUpdateの帯域幅を制限する方法
特定の時間帯にWindowsUpdateの帯域幅を制限する方法Windows 10では、Windowsおよびストアアプリの更新をダウンロードするために使用できる帯域幅に制限を設定できます。ほとんどの場合、これはほとんどのユーザーにとって十分です。ただし、帯域幅を1日の特定の時間に制限する必要がある場合もあります。その方法は次のとおりです。 Windowsのバージョンを確認する このヒントは、2018年4月の更新プログラムでWindows10を使用している場合にのみ機能します。 2018年4月のアップデートをインストールしたかどうかを確認するには、 Winを押します。 + R 、「winver」と入力します Enterキーを押します。 2行目には、
-
 SSDドライブの不良セクタをチェックおよび修復するための4つの便利なフリーウェア
SSDドライブの不良セクタをチェックおよび修復するための4つの便利なフリーウェアフリーズしている、起動しない、または情報が読み取れないコンピュータを扱うのはイライラします。これらの問題を引き起こしている可能性のある問題はいくつも存在する可能性があり、原因の特定は必ずしも容易ではありません。チェックする必要のある問題の1つは、ハードディスクに不良セクタが存在することです。 不良セクタ 不良セクタは、ハードディスクの一部への書き込みまたは読み取りができなくなったときに発生します。ハードドライブに何かを保存すると、情報は複数のセクターに保存されます。セクターは互いに隣接している場合と隣接していない場合があります。そのファイルの情報を持つセクターが破損している場合、エラーが発生
-
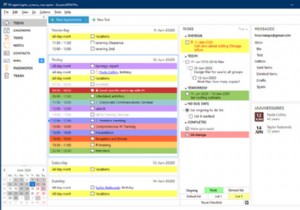 Windows用の個人情報マネージャー-それが私たちの日常の活動を整理するのにどのように役立つか
Windows用の個人情報マネージャー-それが私たちの日常の活動を整理するのにどのように役立つか個人的および職業的な生活のためにストレスや負担を感じていますか?毎日の活動をすべて管理するには、24時間では不十分だと思いますか?友達や家族の時間を管理できますか?そうでない場合は、2つの理由が考えられます。 あなたは、あなたが処理できるよりも多くの仕事をクライアントから蓄積しています。ですから、時間通りにそれを終えることができないとき、あなたはプレッシャーを感じています。 あなたは最適な仕事を獲得していますが、それを正しい方法で整理することができません。また、あなたはそれを行う正しい方法を知らないかもしれません。 第一の理由のために、あなたは忍耐強く、あなたの限界を理解し、そして時々あ
