Windows 10で設定が開かないのはなぜですか?
アップデートと設定が開かない場合、問題はファイルの破損が原因である可能性があり、それを修正するには、SFCスキャンを実行する必要があります。これは比較的簡単で、次の手順で実行できます。Windowsキー+ Xを押して、メニューから[コマンドプロンプト(管理者)]を選択します。 …SFCスキャンが開始されます。
管理者権限でコマンドプロンプト/PowerShellを開き、sfc / scannowと入力して、Enterキーを押します。ファイルチェックが完了したら、[設定]を開いてみてください。設定アプリを再インストールします。 …これにより、すべてのWindows10アプリを再登録して再インストールする必要があります。
PC設定が開いていない場合の対処方法
Windows10の設定が開かないまたは機能しない
- 設定アプリをリセットします。
- システムファイルチェッカーを実行します。
- 新しいユーザーアカウントを作成します。
- システムの復元を実行します。
- クリーンブート状態でのトラブルシューティング。
- 設定アプリを再インストールします。
- WindowsリカバリメニューからWindows10をリセットします。
- Windows10をセーフモードにリセットします。
Windows 10で[設定]を開くにはどうすればよいですか?
実行ウィンドウを使用してWindows10の設定を開きます
開くには、キーボードのWindows + Rを押し、コマンドms-settingsを入力します。 :[OK]をクリックするか、キーボードのEnterキーを押します。設定アプリがすぐに開きます。
Windows 10の設定が開かない問題を修正するにはどうすればよいですか?
設定アプリがWindows10で機能しない場合はどうすればよいですか?
- トラブルシューティングツールをダウンロードします。
- 修正アップデートを手動でダウンロードします。
- Sfc/scannowコマンドを実行します。
- コマンドプロンプトを使用して、プレインストールされたアプリを再インストールします。
- OneKeyTheaterをアンインストールします。
- DISMを実行します。
- Windowsを更新します。
- 新しいユーザーアカウントを作成します。
Windows 10で設定アプリを修正するにはどうすればよいですか?
[スタート]ボタンをクリックし、通常は設定アプリにつながる歯車アイコンを右クリックして、[その他]と[アプリ設定]をクリックします。 2.最後に、[リセット]ボタンが表示されるまで新しいウィンドウを下にスクロールし、[リセット]をクリックします。 設定がリセットされ、ジョブが完了しました(うまくいけば)。
コンピューターの設定を開くにはどうすればよいですか?
タスクバーの[WebとWindowsの検索]フィールドに「設定」と入力し、Enterキーを押します。方法2:[スタート]ボタンをクリックして開きます スタートメニュー。 [スタート]メニューで、[設定]カテゴリをクリックします。
ホーム画面で、上にスワイプするか、[すべてのアプリ]ボタンをタップします 、ほとんどのAndroidスマートフォンで利用でき、[すべてのアプリ]画面にアクセスできます。 [すべてのアプリ]画面が表示されたら、設定アプリを見つけてタップします。そのアイコンは歯車のように見えます。これにより、Androidの設定メニューが開きます。
Windows 10の表示設定を修正するにはどうすればよいですか?
「ms-settings:display」の問題を解決するのに役立つ4つの方法があります。
- Windowsストアキャッシュをリセットします。
- DISMツールを使用してシステムの破損を修正します。
- システムを早期に復元します。
- レジストリキーの削除:ms-settings。
Win 10のコントロールパネルはどこにありますか?
Windows + Xを押すか、左下隅を右タップしてクイックアクセスメニューを開き、その中の[コントロールパネル]を選択します。方法3:設定パネルからコントロールパネルに移動します 。
-
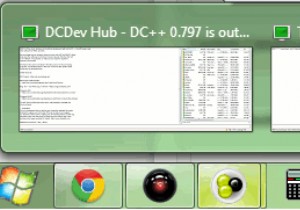 あなたの生活を楽にするショートカットキーの究極のリスト[Windows7]
あなたの生活を楽にするショートカットキーの究極のリスト[Windows7]あなたの人生は、あなたがそれを好むかどうかにかかわらず、時間を節約することを中心に展開します。以前、Windows 7で使用できるショートカットキーについて説明しましたが、すべてを網羅しているわけではありません。これを行う方法はありませんが、生活をよりシンプルにするために使用できるキーの組み合わせの別の大きなリストを確実に提供できます。あなたがキーボードの専門家であり、機会があればマウスを使用したくない限り、このガイドでは、ほとんどキーボードだけでオペレーティングシステムをサーフィンする方法を説明します。 1。 Win + Up / Down Arrow ウィンドウをすばやく最大化および
-
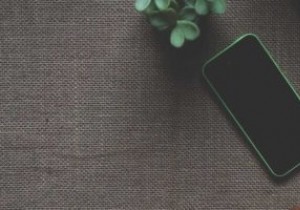 iCloudをWindows10と統合するスマートな方法
iCloudをWindows10と統合するスマートな方法iPhoneまたはiPadを持っていますが、Windows PCを使用していますか?それは奇妙な光景ではありません。このカテゴリに該当する場合は、Windows10からiCloudにアクセスする方法を考えている必要があります。 iCloudは、ユーザーがデータを同期およびバックアップするのを支援するためにAppleによって作成されたクラウドサービスです。このサービスを使用すると、iPhone、iPad、Macなどの複数のデバイス間でデータを共有できます。 Windows 10デバイスでiCloudを使用する際に制限があると思われる場合は、このガイドをまとめました。 WebでのiCloudの使
-
 Windowsでのマルチモニター設定の問題を修正する方法
Windowsでのマルチモニター設定の問題を修正する方法デュアルモニターシステムのセットアップは、常に最小化せずに2つのアプリケーションまたはWebページ間をマルチタスクまたは行き来する機能など、さまざまな理由でユーザーに役立ちます。 2台目のモニターで問題が発生する場合があります。問題を解決するために使用できるヒントを次に示します。 信号なし 2番目のモニターに「信号がない」場合は、データがコンピューターからモニターに送信されていないことを意味します。これを修正するために試すことができるいくつかの異なることがあります。 電源が入っている状態でモニターを接続すると、システムがモニターを認識しない場合があります。モニターの電源をオフにしてから再び
