Windows 10はバッテリーの寿命に影響しますか?
Windows 10では、多くのユーザーが、使用率が低い場合や完全にシャットダウンした場合でも、ラップトップのバッテリーがすぐに消耗するという不満を持っています。 …最初の理由は、Windows 10が、使用されていなくてもバッテリー電力を消費するバックグラウンドアプリケーションを大量にロードすることです。
Windows 10はより多くのバッテリーを消費しますか?
Windows 10ネイティブアプリの多くは、情報を最新の状態に保つためにバックグラウンドで実行されます。ただし、電池を消耗する 、使用しなくても。それでも、Windows 10には、これらのバックグラウンドアプリを有効/無効にするための専用セクションがあります。[スタート]メニューを開き、[設定]をクリックして、[プライバシー]に移動します。
Windows 10のバッテリーの消耗を防ぐにはどうすればよいですか?
[設定]に移動し、[システム]をクリックします。システムウィンドウの左側にあるバッテリーオプションをクリックします。 バッテリーを探します セーバー設定と設定の切り替え–バッテリーが下がった場合、バッテリーセーバーを自動的にオンにします。スライダーを適切な位置に移動します。
Windows 10は、原因を突き止めて抑制できるようにするのに役立ちます。設定アプリで起動します。 [システム]をクリックまたはタップしてから、[バッテリー]をクリックして概要ページを開きます これにより、推定バッテリー寿命がどれだけ残っているかがわかります。良いものにたどり着くには、[概要]見出しのすぐ下を見て、[アプリごとの電池使用量]をタップします。
Windows 10でバッテリーを修理するにはどうすればよいですか?
バッテリーが完全に充電されていない場合、最初に試すことができるのは、Windows10のバッテリートラブルシューティングです。
- [スタート]>[設定]>[更新とセキュリティ]>[トラブルシューティング]を開きます。
- 下にスクロールして、[電源]をクリックします。
- [トラブルシューティングの実行]をクリックします。
PCのバッテリー使用量を減らすにはどうすればよいですか?
バッテリーセーバーオプションを使用する 最大の電力節約のために
この設定を変更するには、[設定]>[システム]>[バッテリー]に移動します。この画面の下部にある[バッテリーセーバー使用中の画面の明るさを下げる]オプションを忘れないでください。ディスプレイを暗くすることは、必要なときにバッテリーの寿命を延ばすための最も効果的な方法の1つです。
バッテリーの寿命を最大化するにはどうすればよいですか?
Androidデバイスのバッテリーを最大限に活用する
- 画面をすぐにオフにします。
- 画面の明るさを下げます。
- 明るさを自動的に変更するように設定します。
- キーボードの音やバイブレーションをオフにします。
- 電池の使用量が多いアプリを制限します。
- アダプティブバッテリーまたはバッテリー最適化をオンにします。
- 未使用のアカウントを削除します。
コンピュータのバッテリーが突然消耗するのはなぜですか?
通常、ラップトップのバッテリー障害の最も一般的な原因の1つは、バッテリーの放電または古いバッテリーです。ノートパソコンの電池が古くなっていると、すぐに電池がなくなる可能性があるため、電池を交換する時期です 。その上、ラップトップのバッテリーの問題には他にもいくつかの原因があります。ラップトップには多くの外部デバイスがあります。
バッテリーの消耗が速いノートパソコンなのはなぜですか?
ワイヤレスをオフにして周辺機器のプラグを抜きます
1.不要な場合はWi-FiとBluetoothをオフにします。どちらのワイヤレスアダプターもバッテリー電源を使用してネットワークとデバイスをスキャンし、接続を維持します。 …電源が入っていない周辺機器はラップトップから電力を引き出します 、つまり、ラップトップが接続されていないときにバッテリーを消耗します。
使用していないときでもノートパソコンのバッテリーが消耗するのはなぜですか?
これはかなり一般的な問題であり、通常は接続スタンバイ機能が原因で発生します 。次に、ラップトップのバッテリーが自己放電すると言う人もいます。これは不適切なシャットダウンの原因であり、電源ボタンを押したままにしてデバイスの電源を完全に切ることで修正できます。
充電中にノートパソコンを使用しても大丈夫ですか?
したがって、はい、充電中にノートパソコンを使用しても問題ありません 。 …主にノートパソコンを接続して使用する場合は、50%充電されたときにバッテリーを完全に取り外して、涼しい場所に保管することをお勧めします(熱によってバッテリーの健康も損なわれます)。
ノートパソコンを常に接続したままにしておくのは悪いことですか?
ただし、ラップトップはバッテリーと同じくらい優れています。バッテリーの寿命と充電を長持ちさせるには、バッテリーを適切に管理することが不可欠です。 ノートパソコンを常に接続したままにしておくことは、バッテリーに悪影響を及ぼしません 、ただし、バッテリーの損傷を防ぐために、熱などの他の要因に注意する必要があります。
ノートパソコンのバッテリーは何時間持続する必要がありますか?
ほとんどのラップトップの平均実行時間は1.5時間から4時間です。 ラップトップのモデルと使用されているアプリケーションによって異なります。画面が大きいノートパソコンは、バッテリーの稼働時間が短くなる傾向があります。
Windows 10でバッテリーの状態を確認するにはどうすればよいですか?
さあ、仕事に取り掛かりましょう: type powercfg / batteryreport (2つの用語の間にスペースがあることを確認してください)そしてEnterキーを押します。 3.すべてが順調に進んだとすると、コマンドプロンプトに、バッテリーレポートがユーザーフォルダーに保存されたことを通知するメッセージが表示されます。
PCをリセットするとバッテリーの問題は解決しますか?
Windows 10の組み込みシステムの復元機能は、PCを更新前の状態に戻します。 システムの復元により、バッテリーの充電の問題を修正できます 。 …Windowsを工場出荷時の設定にリセットすると、コンピューター上のすべての個人データとソフトウェアが消去されるため、保持するファイルをバックアップします。
ノートパソコンでバッテリーが充電されないのはなぜですか?
ノートパソコンのバッテリーが充電されなくなる可能性のある変数はたくさんありますが、最も一般的な原因を3つの主な原因に絞り込みました。電源コードの問題、ソフトウェアの誤動作、バッテリーの状態の低下 。
-
 ユーザーがWindowsでNTFSパーティションにアクセスするのをブロックする方法
ユーザーがWindowsでNTFSパーティションにアクセスするのをブロックする方法PCを複数のユーザーと共有するWindowsユーザーの場合、他の非管理者ユーザーがファイル、フォルダー、またはパーティション全体にアクセスすることを制限したい場合があります。このような特殊なケースでは、ファイルシステムのアクセス許可は、Windowsパーティションを不正アクセスや変更から保護するための優れた方法です。したがって、このクイックガイドでは、他のローカルWindowsアカウントがNTFSパーティションにアクセスするのを制限する方法を見てみましょう。 注: この方法は、NTFSファイルシステムパーティションにのみ適用されます。 FATおよびFAT32パーティションは、アクセス制御リス
-
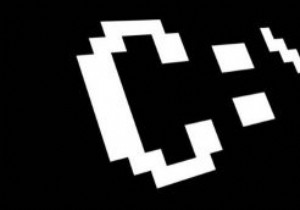 Windows10コマンドプロンプトの外観をカスタマイズする
Windows10コマンドプロンプトの外観をカスタマイズするコマンドプロンプトは、非常に魅力のないデザインと最もインタラクティブ性の低いインターフェイスを備えた、Windowsの最も退屈な(しかし強力な)部分の1つです。コマンドプロンプトを開くとすぐに、黒い背景に白いテキストが表示されます。ありがたいことに、この悪夢は少し見栄えが良くなるようにカスタマイズできます。特にWindows10の更新では、コマンドプロンプトを少しインタラクティブで使いやすくするために、いくつかの新しいカスタマイズ機能が追加されています。 この投稿では、コマンドプロンプトの見栄えを良くする方法を紹介します。これらのカスタマイズオプションの一部は古いバージョンのWindowsに
-
 Windows10でGodモードを有効にする方法
Windows10でGodモードを有効にする方法Windows 10に「神モード」があると最初に聞いたとき、それでほとんど何でもできると思ったかもしれません。そんな名前で、どうしてできないのでしょう?このオプションは、何ができるかという点で失望する場合としない場合がありますが、2つの異なる場所で通常探すさまざまなオプションにアクセスできるようになります。 Windowsのゴッドモードとは何ですか? 神モードで何ができるかについて興奮しすぎる前に、奇跡を起こすことができないことを知っておく必要があります。 WindowsのGodModeは、Windowsの管理、設定、管理、およびコントロールパネルオプションの大部分にアクセスできるようにす
