Windows 10の時計がいつも間違っているのはなぜですか?
[コントロールパネル]>[時計、言語、地域]>[日付と時刻]>[時刻と日付を設定する]>[インターネット時刻]>[設定を変更する]>[インターネットタイムサーバーと同期する]をオンにして、[今すぐ更新]をクリックします。 …Windows10の時間が常に間違っている場合は、このビデオが修正に役立ちます。
Windows 10の時間が常に間違っているのはなぜですか?
Windows 10の時計が間違っている場合は、コンピューターのバッテリーを確認することをお勧めします。 。時刻と日付の設定はBIOSに保存されるため、バッテリーが破損している場合、BIOSは時刻と日付の設定を適切に保存できず、Windows10で時計に誤った時刻が表示される原因になります。
PCの時計がいつも間違っているのはなぜですか?
サーバーにアクセスできない場合、または何らかの理由で誤った時刻が返される場合は、コンピュータの時計が間違っていることがあります。 。タイムゾーン設定がオフの場合も、時計が間違っている可能性があります。時計が正しくないと思われる場合は、インターネットタイムサーバーの設定を変更してください。
Windows 10で時計を修正するにはどうすればよいですか?
PCの時刻を修正するには、[設定]>[時刻と言語]>[日付]&に移動します 時間。 Windows 10の時計領域を右クリックし、[日付/時刻の調整]を選択して、この設定ペインをすばやく開くこともできます。 「時刻を自動的に設定する」オプションはオンになっている必要があります。その下にあるスイッチをクリックして無効にし、オフに設定します。
コンピューターの時刻が10分間違っているのはなぜですか?
パソコンの時計が10分遅い場合は、システム時計を開いて時間を10分進めることで、手動で時刻を変更できます。 。また、コンピュータを公式のインターネットタイムサーバーと自動的に同期させて、常に正しい時刻を表示するようにすることもできます。
コンピューターの時刻と日付を永続的に修正するにはどうすればよいですか?
コンピュータで日付と時刻を設定するには:
- キーボードのWindowsキーを押して、タスクバーが表示されていない場合は表示します。 …
- タスクバーの日付/時刻表示を右クリックし、ショートカットメニューから[日付/時刻の調整]を選択します。 …
- [日付と時刻の変更]ボタンをクリックします。 …
- [時間]フィールドに新しい時間を入力します。
コンピュータで日付と時刻を変更できないのはなぜですか?
開始するには、タスクバーの時計を右クリックし、メニューの[日付/時刻の調整]設定をクリックします。次に、オフにします 時間とタイムゾーンを自動的に設定するオプション。これらが有効になっている場合、日付、時刻、およびタイムゾーンを変更するオプションはグレー表示されます。
ラップトップの時計エラーを修正するにはどうすればよいですか?
1。 PCの誤った日付と時刻を修正する
- ステップ1:コンピューターのタスクバーの日付と時刻のセクションを右クリックします。
- ステップ2:[日付/時刻の調整]オプションを選択します。
- ステップ3:PCの日付と時刻が正しくない場合は、[時刻を自動的に設定する]オプションをオフに切り替えます。
Windows 10で時刻を手動で変更するにはどうすればよいですか?
[日付と時刻]では、Windows 10に時刻とタイムゾーンを自動的に設定させるか、手動で設定するかを選択できます。 Windows 10で時間とタイムゾーンを設定するには、[スタート]>[設定]>[時間と言語]>[日付と時間]に移動します。 。
-
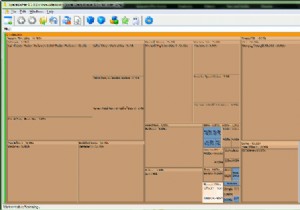 仕事を成し遂げる2MB未満の10の小さなプログラム[Windows]
仕事を成し遂げる2MB未満の10の小さなプログラム[Windows]コンピュータに問題が発生することはよくあることですが、問題が発生するたびに大量のアプリケーションをインストールすると、すぐにコンピュータに大量のアプリケーションがインストールされ、大量のストレージスペースを占有するだけでなく、他の多くの機能も使用できるようになります。あなたは決して使うつもりはありません。小さくてなめらかなものを見つけるのは難しいです。それが想定していることを実行し、それをうまく実行します。以下に10個あります。 1。 SpaceSnifferを使用してハードドライブのスペースを非常に簡単に管理 ハードドライブがぎゅうぎゅう詰めになっているように見える場合は、大きなものを購入
-
 Windows10をSSDにクローンする方法
Windows10をSSDにクローンする方法古いPCの実行速度が遅い場合、実行速度を上げる最も簡単な方法は、ハードディスクをSSD(ソリッドステートドライブ)にアップグレードすることです。アップグレードとインストールは簡単ですが、直面する可能性のある唯一の問題は、再インストールせずにWindowsOSとデータを新しいSSDに取得する方法です。幸い、Windows10をHDDからSSDに複製することは可能です。 これは、すべてのファイルと設定をそのままにしてWindowsOS全体をSSDドライブに複製する方法を示すガイドです。 クローン作成プロセスの準備 HDDのデータをSSDに複製する前に、いくつかの準備を行う必要があります。これに
-
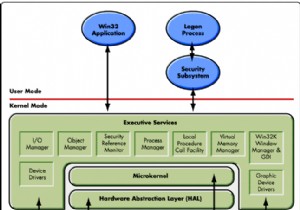 Windowsドライバーについて知っておくべきことすべて[MTEの説明]
Windowsドライバーについて知っておくべきことすべて[MTEの説明]ドライバーに関しては、多くの人がドライバーをインストールするときに何を期待できるかわかりません。多くの人がドライバーとユーザーレベルのソフトウェアの違いを理解しておらず、さらに多くの人がそれが何を意味するのかを理解していません。ドライバーは、Windows、Linux、またはMacintoshのいずれを使用しているかに関係なく、すべてのオペレーティングシステムで基本的な役割を果たします。このセグメントでは、特にWindowsドライバー、その階層、およびそれらに関する最も一般的な問題を解決する方法について説明します。 ドライバーとは 間違いなく、ドライバーはまだコンピュータープログラムです。
