Windows 10で複数のデスクトップを閉じるにはどうすればよいですか?
タスクビューペインを開き、閉じたいデスクトップにカーソルを合わせて、右上隅に表示される小さなXをクリックします。キーボードショートカットのWindowsキー+Ctrl+F4を使用してデスクトップを閉じることもできます。
すべての仮想デスクトップを一度に閉じるにはどうすればよいですか?
システムが侵入している場合は、Win + Ctrl+F4キーボードショートカットを使用して閉じることができます。 仮想デスクトップ 。 すべてになるまでこのショートカットを繰り返します 仮想デスクトップ 閉鎖 、またはシステムが処理できる数にそれらを切り詰めることができるまで。
すべてのデスクトップをすばやくクリアするにはどうすればよいですか?
キーボードショートカットを使用して仮想デスクトップを削除する
1 Ctrl + Win+F4キーを押して閉じます 現在使用している仮想デスクトップを削除します。
さまざまなデスクトップを削除するにはどうすればよいですか?
デスクトップが不要になったら、さまざまな方法でデスクトップを削除できます。タスクバーの[タスクビュー]ボタンをクリックします または、Windowsキー+Tabキーボードショートカットを使用します。仮想デスクトップにカーソルを合わせ、[X]ボタンをクリックして閉じます。
Windows 10に複数のデスクトップをインストールできますか?
複数のデスクトップは、無関係な進行中のプロジェクトを整理したり、会議の前にデスクトップをすばやく切り替えたりするのに最適です。複数のデスクトップを作成するには:タスクバーで、[タスクビュー]>[新しいデスクトップ]を選択します 。
タスクビューのユーザーインターフェースを使用して仮想デスクトップを削除できます またはグローバルキーボードショートカット(ホットキー)を使用します。
…
キーボードショートカットを使用してアクティブな仮想デスクトップを削除するには
- 削除する仮想デスクトップに切り替えます。
- Win + Ctrl+F4を押します。
- 現在の仮想デスクトップは削除されます。
デスクトップショートカットを削除するこの最初の方法は非常に簡単です:
- 削除するデスクトップショートカットの上にマウスを移動して、マウスの左ボタンを押します。 …
- アイコンを選択したまま、マウスの左ボタンを押したまま、デスクトップショートカットをデスクトップのごみ箱アイコンの上にドラッグします。
Windows 10は複数のデスクトップの速度を低下させますか?
作成できるデスクトップの数に制限はないようです。ただし、ブラウザタブと同様に、複数のデスクトップを開いているとシステムの速度が低下する可能性があります 。タスクビューでデスクトップをクリックすると、そのデスクトップがアクティブになります。
Windows 10でデスクトップに戻るにはどうすればよいですか?
Windows10でデスクトップにアクセスする方法
- 画面の右下隅にあるアイコンをクリックします。通知アイコンの横にある小さな長方形のように見えます。 …
- タスクバーを右クリックします。 …
- メニューから[デスクトップを表示]を選択します。
- Windowsキー+Dを押して、デスクトップから前後に切り替えます。
Windows 10でデスクトップをオフにするにはどうすればよいですか?
私の知る限り、Windows10で仮想デスクトップを無効にする方法はありません。これは設計によるものです 。タスクバーの[タスクビュー]ボタンを非表示にしたり、Winキーを使用する特定のショートカットを無効にしたりできますが、仮想デスクトップ機能全体を無効にすることはできません。
Windowsを切り替えるにはどうすればよいですか?
Windows:開いているWindows/アプリケーションを切り替える
- [Alt]キーを押したまま>[Tab]キーを1回クリックします。 …
- [Alt]キーを押したまま、[Tab]キーまたは矢印を押して、開いているアプリケーションを切り替えます。
- [Alt]キーを離して、選択したアプリケーションを開きます。
-
 Windows 10の究極のパフォーマンス機能とは何ですか?
Windows 10の究極のパフォーマンス機能とは何ですか?最近、Windows 10がラップトップの電力を管理する方法について多くの話題がありますが、デスクトップユーザーは、オペレーティングシステムが提供するすべての省電力機能を必ずしも必要としません。いつでも消耗する可能性のあるバッテリーと競合する必要はありません。ただし、非常に強力な計画を立てたとしても、システムのパフォーマンスをすべて引き出すことはできません。 MicrosoftがWindows10に導入した新機能により、これらすべてを変えることができます。 究極のパフォーマンスの仕組み 究極のパフォーマンスモードでは、コンピュータは可能な限りすべての機能を使用して、ハードウェアが可能な
-
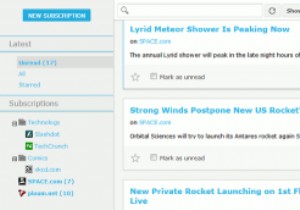 SismicsReaderを使用して独自のRSSフィードサーバーを作成する方法
SismicsReaderを使用して独自のRSSフィードサーバーを作成する方法Googleリーダーはすでに死んでいます。 Googleリーダーの選択肢はたくさんありますが、それらのほとんどはWebベースです。この記事では、RSSフィードソフトウェアを使用する場合とは異なる視点、つまり独自のRSSフィードサーバーをホストする方法について説明します。 Sismics Readerは、新しいオープンソースのRSSフィードサーバーであり、複数のユーザーがそれに接続して独自のRSSフィードをホストできるようにします。独自のRSSフィードをホストするために使用できるTinyTinyRSSについてはすでに説明しました。 Sismics Readerは、複数のユーザーのフィードをホス
-
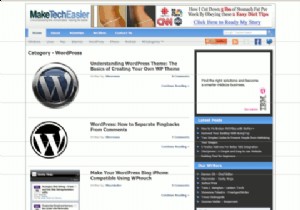 Screenpresso:強力なオールインワンスクリーンキャプチャツール
Screenpresso:強力なオールインワンスクリーンキャプチャツールスクリーンキャプチャプログラムの場合、Screenpressoはほとんどのプログラムよりも多くのものを提供します。機能ページを最初に見たとき、私はそれができるすべてに驚いていました。このデスクトッププログラム(USBスティックからも実行できます)は、通常は別のプログラムが必要になる編集機能を提供します。注釈、自動サイズ変更、ぼかしツールは、パッケージ化されている機能のほんの一部です。以下の他のいくつかをよく読んでください。 画像のステッチ 画像のスティッチングを使用すると、Webページ全体、または少なくともスクロールせずに画面に表示できるよりも多くのページをスクリーンキャプチャできます。そ
