Macのプライマリ管理者を変更するにはどうすればよいですか?
Macの管理者を変更するにはどうすればよいですか?
管理者のフルネームの変更
- 画面の左上隅にあるAppleメニューに移動します。
- [システム環境設定]をクリックします。
- [ユーザーとグループ]をクリックします。
- このダイアログボックスの左下隅にある南京錠の記号をクリックします。
- ユーザー名とパスワードを入力します。
- コントロール変更する名前をクリックします。
- [詳細オプション]をクリックします。
Macで管理者を削除できますか?
自分の管理者アカウントにアクセスできる場合にのみ、Macコンピューターの管理者アカウントを削除できます 。 Macで管理者アカウントを削除する前に、重要なドキュメントを外付けドライブまたはサードパーティのクラウドサービスに保存してください。
Macで管理者の名前とパスワードを変更するにはどうすればよいですか?
[システム環境設定]>[ユーザーとグループ]を開きます。ロックアイコンをクリックして、パスワードを入力します。 +記号をクリックします。新しいアカウントを管理者に変更します 。
Macで管理者アカウントのロックを解除するにはどうすればよいですか?
Dockアイコンをクリックするか、Appleメニューから[システム環境設定]を選択して、システム環境設定を起動します。 [システム環境設定]ウィンドウで、[ユーザーとグループ]環境設定ペインを開きます。左下隅にある南京錠のアイコンをクリックして、管理者パスワードを入力します。 [ロック解除]ボタンをクリックします 。
Macの管理者名とパスワードは何ですか?
「管理者」のエントリ 名前の下には管理者アカウントがあります。デフォルトでは、これはMacで最初に設定したときに作成した最初のアカウントです。ほとんどの人はアカウントを1つしか持っておらず、それは彼らが毎日使用しているアカウントです。パスワードをリセットする必要があります。
Macで管理者アカウントを削除できないのはなぜですか?
システム環境設定>ユーザーを開いてください およびグループ>南京錠を開き(管理者名とパスワードを入力)、削除するユーザーを選択し、下側のマイナス記号をクリックします。スクリーンショットのように最後のオプションを選択するウィンドウが表示されます。
Macを完全にワイプするにはどうすればよいですか?
Macをシャットダウンしてから電源を入れ、すぐに次の4つのキーを同時に押し続けます:Option、 Command、P、およびR 。約20秒後にキーを離します。これにより、ユーザー設定がメモリからクリアされ、変更された可能性のある特定のセキュリティ機能が復元されます。
Macでユーザーアカウントを削除するにはどうすればよいですか?
Macでユーザーまたはグループを削除する
- Macで、[Apple]メニュー> [システム環境設定]を選択し、[ユーザーとグループ]をクリックします。ユーザーとグループの設定を開きます。 …
- 削除するユーザーまたはグループを選択し、ユーザーのリストの下にある[削除]ボタン(マイナス記号のように見えます)をクリックします。 …
- 次のいずれかを実行します:…
- [ユーザーの削除]をクリックします。
管理者アカウントの名前を変更するにはどうすればよいですか?
Microsoftアカウント管理者名を変更する方法
- タスクバーの検索ボックスに「コンピューターの管理」と入力し、リストから選択します。
- [ローカルユーザーとグループ]の横にある矢印を選択して展開します。
- ユーザーを選択します。
- [管理者]を右クリックして、[名前の変更]を選択します。
- 新しい名前を入力します。
管理者名を変更するにはどうすればよいですか?
詳細コントロールパネルを使用して管理者名を変更する方法
- キーボードのWindowsキーとRを同時に押します。 …
- [ファイル名を指定して実行]ツールにnetplwizと入力します。
- 名前を変更するアカウントを選択してください。
- 次に、[プロパティ]をクリックします。
- [全般]タブの下のボックスに新しいユーザー名を入力します。
- [OK]をクリックします。
MacBook Proから前の所有者を削除するにはどうすればよいですか?
システム環境設定>iCloud >「BacktoMyMac」と「FindmyMac」の選択を解除します。 iCloudからサインアウトします。表示されたら「Macから削除」を選択します。
-
 Windows10をWindows7のように見せるための方法
Windows10をWindows7のように見せるための方法Windows 10は、すべてのアカウントでWindows 7から大幅に改善されているわけではありません。特に、(Windows 11にアップグレードするのではなく)古き良き時代に戻ることを切望している設計の点ではそうです。その結果、多くのユーザーは、少なくともWindows10コンピューターをWindows7のように見せたいと考えています。問題は、どのようにしたらよいのかということです。 良いニュースは、Windows 7がとても似ていることを楽しみながら、Windows10の機能を維持できることです。次のガイドでは、特定のものを変更して、Windows7のように見せたいWindows10
-
 Windows10のロック画面からアプリにアクセスする方法
Windows10のロック画面からアプリにアクセスする方法Windows 10のロック/ログイン画面の[アクセスのしやすさ]ボタン(電源ボタンの横にある時計のようなアイコン)は、聴覚障害や視覚障害のある人にとって非常に重要です。 ただし、あなたがこれらの人々の1人でない場合は、このボタンが存在することすら知らない可能性があります。それでは、ボタンを再利用して、自分にとって役立つものに変えてみませんか? Windowsログイン画面からさまざまなアプリを利用できるようにする方法を説明します。ソフトウェアの作成、コマンドプロンプト(Windows Defenderのセキュリティを回避することに満足している場合)、メモ帳など、さまざまなアプリをすばやく書き
-
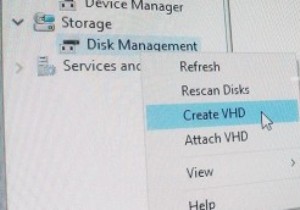 WindowsでVHD(仮想ハードディスク)を作成する方法
WindowsでVHD(仮想ハードディスク)を作成する方法Windows 7に戻ると、MicrosoftはWindowsで直接VHD(仮想ハードディスク)を作成および管理するために必要なすべての機能を導入しました。仮想ハードディスクは、物理ハードディスクドライブのファイル構造やその他の要素を模倣した単純なコンテナファイルです。 VHDは、ハードドライブのどこにでも保存でき、サーバー環境のITプロフェッショナルによって広く使用されています。実際、VHDは通常、仮想マシンのハードディスクとして使用され、通常のパーティションに比べて多くの利点があります。 VHDを作成して使用する利点 単純なコンテナファイルであるため、実際にハードドライブをパーティション
