AMDグラフィックカードのWindows10を確認するにはどうすればよいですか?
AMDグラフィックカードにアクセスするにはどうすればよいですか?
デスクトップを右クリックして、AMDRadeon設定を選択します 。システムトレイのRadeon設定アイコンをクリックします。 [プログラム]メニューから[AMDRadeon設定]を選択します。
Windows 10を使用しているグラフィックカードを確認するにはどうすればよいですか?
Windows10でGPUモデルを見つける方法
- タスクバーの検索ボックスに「system」と入力します。
- 表示される検索オプションで、[システム情報]を選択します。
- [システム情報]ウィンドウで[コンポーネント]をクリックします。
- [コンポーネント]メニューで、[表示]をクリックします。
- 右側のペインには、[名前]の右側に必要なすべての情報が表示されます。
使用しているAMDハードウェアを確認するにはどうすればよいですか?
デバイスマネージャーを開きます [ディスプレイアダプタ]を展開すると、MicrosoftBasicディスプレイアダプタが表示されます。 Microsoft Basic Display Adapterを右クリックし、[プロパティ]をクリックします。 [詳細]タブに移動し、[プロパティ]で[ハードウェアID]を選択します。
AMDグラフィックカードWindows10を有効にするにはどうすればよいですか?
AMDRadeon設定システムトレイアイコンを有効にする方法
- AMDRadeonSettingsアプリケーションを開きます。 …
- [設定]メニューオプションをクリックします。
- [システムトレイを有効にする]オプションをクリックして有効にします。
- [完了]をクリックして変更を保存し、AMDRadeon設定を閉じます。
- Radeon設定アイコンがシステムトレイに表示されます。
PCで[スタート]メニューを開き、「デバイスマネージャ」と入力します 、」と入力し、Enterキーを押します。ディスプレイアダプタの上部にオプションが表示されます。ドロップダウン矢印をクリックすると、GPUの名前がすぐに表示されます。
amdをデフォルトのグラフィックカードにするにはどうすればよいですか?
注!
- デスクトップを右クリックして、AMDRadeonソフトウェアを選択します。
- Radeon™ソフトウェアで、Gearアイコンをクリックし、サブメニューから[Graphics]を選択して、[Advanced]を選択します。
- GPUワークロードをクリックして、目的の設定を選択します(デフォルトはグラフィックスに設定されています)。 …
- [OK]をクリックして、Radeon Softwareを再起動し、変更を有効にします。
Windows 10でグラフィックカードを有効にするにはどうすればよいですか?
Windowsキー+Xを押し、デバイスマネージャーを選択します。 。グラフィックカードを見つけてダブルクリックすると、そのプロパティが表示されます。 [ドライバー]タブに移動し、[有効にする]ボタンをクリックします。ボタンがない場合は、グラフィックカードが有効になっていることを意味します。
Intel HDグラフィックスは優れていますか?
ただし、ほとんどの主流ユーザーは十分なパフォーマンスを得ることができます Intelの組み込みグラフィックスから。 Intel HDまたはIrisグラフィックスとそれに付属するCPUに応じて、最高の設定ではなく、お気に入りのゲームのいくつかを実行できます。さらに良いことに、統合されたGPUはより低温で動作する傾向があり、電力効率が高くなります。
プロセッサを確認するにはどうすればよいですか?
ウィンドウズ
- [開始]をクリックします。
- コントロールパネルを選択します。
- システムを選択します。一部のユーザーは、[システムとセキュリティ]を選択してから、次のウィンドウから[システム]を選択する必要があります。
- [全般]タブを選択します。ここでは、プロセッサの種類と速度、メモリ(またはRAM)の量、およびオペレーティングシステムを確認できます。
AMDグラフィックスドライバーをダウンロードするにはどうすればよいですか?
Radeonソフトウェアのダウンロード
ドライバーの自動検出とインストール:AMDドライバー自動検出ツールを実行します Radeon ™ を検出する グラフィック製品とWindows ® オペレーティング・システム。グラフィックカードとWindows ® の場合 バージョンはRadeonSoftwareと互換性があり、ツールはそれをダウンロードするオプションを提供します。
グラフィックカードのGB数を確認するにはどうすればよいですか?
[ディスプレイの設定]ボックスで、[ディスプレイの詳細設定]を選択し、[[ディスプレイアダプタのプロパティ]オプション]を選択します。 。ボックスの[アダプタ]タブに、グラフィックカードのブランドとそのメモリ量が表示されます。
-
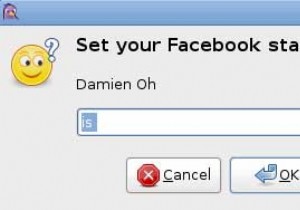 あなたのピジンを盛り上げるための10の便利なプラグイン
あなたのピジンを盛り上げるための10の便利なプラグインPidginは、一度に複数のIMネットワークに接続できるマルチプロトコルのインスタントメッセージングクライアントです。ほとんどのLinuxユーザーはPidginに精通しています。これは、ほとんどのディストリビューションでデフォルトのIMクライアントであるためです。 Pidginには、基本的な機能の他に、ユーザーがプラグインをアクティブにして機能を拡張できるプラグインシステムもあります。今日は、Pidginをパワーアップするための10の最高のプラグインを見ていきます。 1。 Facebookチャット 現在、PidginのデフォルトインストールはFacebookチャットをサポートしてい
-
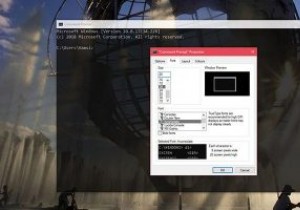 Windows10でコマンドプロンプトにカスタムフォントを追加する方法
Windows10でコマンドプロンプトにカスタムフォントを追加する方法Windowsのコマンドプロンプトは、カスタマイズの点で非常に制限されています。もちろん、簡単なカスタマイズ、色の変更、透明度の追加などを行いますが、できることはほとんどありません。使用しているWindowsのバージョンに応じて、フォントの選択も非常に限られており、2〜5フォントしかありません。 良い点は、コマンドプロンプトにカスタムフォントを追加できることです。 始める前に 注意すべき点の1つは、コマンドプロンプトに追加できるのはモノスペースフォントのみであるということです。追加しようとしているフォントが等幅フォントでない場合、コマンドプロンプトはそれを認識せず、使用可能なフォントのリス
-
 Windows8アプリが外部ドライブ上のファイルにアクセスできるようにする方法
Windows8アプリが外部ドライブ上のファイルにアクセスできるようにする方法Windows 8の最新のアプリを実行している場合、Windows8アプリは外部ドライブ上のファイルにアクセスできないことがわかります。 Microsoftがアプリにこのような制限を課している理由は不明ですが、Windows 8をだまして、外部ドライブが実際にはWindowsライブラリであると思わせることで、この問題を簡単に回避できます。 外付けドライブにフォルダを作成する 外付けドライブを接続します。 SDカード、USBドライブ、さらにはポータブルハードディスクの場合もあります。 Windowsエクスプローラーを開き、マイコンピューターから外付けドライブにアクセスします。 ライブラ
