あなたの質問:Windows 10のストレージを増やすにはどうすればよいですか?
Windows 10にストレージを追加するにはどうすればよいですか?
Windows10のストレージスペース
- ストレージドライブをWindows10PCに接続します。
- タスクバーに移動し、検索ボックスに「記憶域スペース」と入力します。
- [新しいプールとストレージスペースを作成する]を選択します。
- 追加するドライブを選択してから、[プールの作成]を選択します。
- ドライブに名前と文字を付けます。
- 「ストレージスペースの作成」を選択します。
Windowsのストレージを増やすにはどうすればよいですか?
これまでに行ったことがない場合でも、デスクトップまたはラップトップのハードドライブの空き容量を増やす方法は次のとおりです。
- 不要なアプリやプログラムをアンインストールします。 …
- デスクトップをクリーンアップします。 …
- モンスターファイルを取り除きます。 …
- ディスククリーンアップツールを使用します。 …
- 一時ファイルを破棄します。 …
- ダウンロードを処理します。 …
- クラウドに保存します。
コンピュータのストレージを増やすにはどうすればよいですか?
PCのストレージ容量を増やす方法
- 使用しないプログラムを削除します。 Windows®10およびWindows®8では、[スタート]ボタンを右クリックして(またはWindowsキー+ Xを押して)、[コントロールパネル]を選択し、[プログラム]で[プログラムのアンインストール]を選択します。 …
- めったに使用されないデータを外付けハードドライブにバックアップします。 …
- ディスククリーンアップユーティリティを実行します。
Cドライブがいっぱいになるのはなぜですか?
ウイルスやマルウェアは、システムドライブを埋めるためにファイルを生成し続ける可能性があります 。知らないうちに大きなファイルをC:ドライブに保存した可能性があります。 …ページファイル、以前のWindowsインストール、一時ファイル、およびその他のシステムファイルがシステムパーティションのスペースを占有している可能性があります。
Cドライブがいっぱいになったときにどうすればよいですか?
#1。 ディスククリーンアップの実行
- Windows + Rを押して、Windowsファイルエクスプローラーを起動します。
- [このPC]をクリックし、C:ドライブを右クリックして、[プロパティ]を選択します。
- ディスククリーンアップで、削除するファイルを選択し、「OK」をクリックします。 Windowsインストールファイル(Windows。古いフォルダ)が表示された場合は、それらを確認して削除します。
CドライブがWindows10でいっぱいになるのはなぜですか?
一般的に言って、これはハードドライブのディスク容量が大量のデータを保存するのに十分ではないためです。 。さらに、Cドライブの完全な問題だけに悩まされている場合は、保存されているアプリケーションまたはファイルが多すぎる可能性があります。
MicrosoftはWindows11をリリースしていますか?
Microsoftは、10月5日にWindows11OSをリリースする準備が整っています。 、ただし、アップデートにはAndroidアプリのサポートは含まれません。 …PC上でAndroidアプリをネイティブに実行する機能は、Windows 11の最大の機能の1つであり、ユーザーはそれをもう少し待つ必要があるようです。
Cドライブのメモリを増やすにはどうすればよいですか?
以下の手順に従ってください:
- デスクトップの「コンピュータ」アイコンを右クリックして、「管理」オプションを押します。
- 「ディスク管理」をクリックして、Windowsディスク管理を開きます。
- Cドライブを選択し、右クリックして[音量を上げる]をクリックします。
- ボリュームの拡張ウィザードに従って、Cドライブに拡張するスペースの量を設定します。
ラップトップのストレージを増やすことはできますか?
内蔵ドライブのアップグレード
ノートパソコンを開くことができる場合は、内蔵ドライブをより大きなドライブに交換できます。 —または、ラップトップに2番目のドライブベイがある可能性が低い場合は、2番目の内蔵ドライブを挿入します。 …できるだけ高速な追加のストレージスペースが必要な場合は、理想的なアップグレードです。
-
 Windows10でディスプレイを微調整するための4つの簡単なステップ
Windows10でディスプレイを微調整するための4つの簡単なステップ新しいモニターを購入したばかりですが、Windows 10で使用するための最良のオプションがわかりませんか?問題ありません。Microsoftの最新のオペレーティングシステムでディスプレイを微調整するお手伝いをします。幸い、Windows 10 Creators Updateは、PCまたはラップトップにさらに快適なエクスペリエンスを提供するために2つの新しい表示設定を追加しました。古いハックに加えて、これらを紹介します。 1。常夜灯 夜間にコンピュータの画面を見ているときに色が暖かくなると、体の自然な時計に悪影響を及ぼし、夜間の睡眠が困難になる可能性があります。 iPhoneや多くのAndr
-
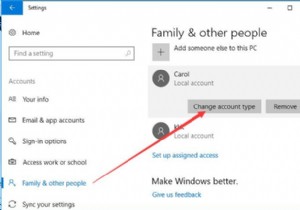 標準ユーザーを管理者に変更する上位4つの方法
標準ユーザーを管理者に変更する上位4つの方法標準ユーザーアカウントと管理者アカウントは2種類のWindowsであり、ほとんどの場合、標準ユーザーは通常、親の監督下でコンピューターを使用する必要がある子供によって使用されます。 多くのWindowsユーザーにとって、Windows 10の一部のアプリケーションやプログラムへのアクセスが制限されているのはなぜか疑問に思われるかもしれません。また、PCを完全に制御したい場合は、標準ユーザーアカウントから管理者アカウントに切り替えるように求められます。 管理者へのこの変換をどのように正常かつ迅速に完了することができますか?以下の方法に従ってください。Windows10で目標を達成して、標準
-
 Windows10でより高速に動作する16のクイックショートカット
Windows10でより高速に動作する16のクイックショートカットWindowsには、より速く動作し、物事を成し遂げるための多くの組み込みのショートカットがあります。これらのショートカットのほとんどはすぐに使用でき、それらを使用すると生産性が向上します。ただし、Windowsの多くのものと同様に、ほとんどのユーザーはそれらが存在することすら知らないため、これらのショートカットは無視されるか、使用されません。ここでは、マウスとキーボードの両方を使用してWindowsでより高速に動作するための最良のショートカットをいくつか紹介します。 1。 F2 多くのユーザーは、右クリックして[名前の変更]オプションを選択することにより、1つまたは複数のファイルの名前を変
