質問:Windows 10でデスクトップに移行するにはどうすればよいですか?
キーボードのWindowsキー+「Tab」を押すこともできます。 2.カーソルをデスクトップに合わせます。移動するウィンドウが表示されたら、ウィンドウをクリックして他のデスクトップにドラッグし、離します。
Windows 10でデスクトップにすばやく切り替えるにはどうすればよいですか?
デスクトップを切り替えるには:
- [タスクビュー]ペインを開き、切り替えたいデスクトップをクリックします。
- キーボードショートカットのWindowsキー+Ctrl+左矢印とWindowsキー+Ctrl+右矢印を使用してデスクトップをすばやく切り替えることもできます。
Windows10でデスクトップにアクセスする方法
- 画面の右下隅にあるアイコンをクリックします。通知アイコンの横にある小さな長方形のように見えます。 …
- タスクバーを右クリックします。 …
- メニューから[デスクトップを表示]を選択します。
- Windowsキー+Dを押して、デスクトップから前後に切り替えます。
Windows 10でアプリをデスクトップに移動するにはどうすればよいですか?
そのためには、アプリを移動するデスクトップを選択する必要があります。ただし、アプリをドラッグアンドドロップすることはできません(少なくともまだ)。代わりに、移動するアプリを右クリックします。 。次に、表示されるポップアップメニューから[移動して目的のデスクトップ]を選択します。
デスクトップにショートカットを配置するには…スタートボタンをクリックします …すべてのアプリ…プログラム/アプリ/デスクトップ上で必要なものを左クリックし、スタートメニュー領域の外にあるデスクトップにドラッグするだけです。
デスクトップとラップトップを切り替えるにはどうすればよいですか?
モニターが接続されたら、 Windows+Pを押すことができます;またはFn(ファンクションキーには通常画面の画像があります)+ F8;ノートパソコンの画面とモニターの両方に同じ情報を表示する場合は、複製を選択します。拡張すると、ノートパソコンの画面と外部モニターの間に個別の情報を表示できるようになります。
Citrixからデスクトップに切り替えるにはどうすればよいですか?
2つの回答
- citrixセッションでctrl+F2を押します。これにより、ホストシステム(Ubuntu)からのキーボードショートカットが有効になります。
- これで、alt + tabを使用して、citrix(またはデスクトップ)を開く前に使用したアプリケーションにフォーカスを切り替えることができます。
Windows 10でブートメニューをバイパスするにはどうすればよいですか?
修正#1:msconfigを開く
- [開始]をクリックします。
- 検索ボックスにmsconfigと入力するか、[実行]を開きます。
- 起動します。
- 直接起動するWindowsのバージョンを選択します。
- [デフォルトとして設定]を押します。
- 以前のバージョンを選択して[削除]をクリックすると、以前のバージョンを削除できます。
- [適用]をクリックします。
- [OK]をクリックします。
Windows 10でロック画面をバイパスするにはどうすればよいですか?
Windows10のProエディションでロック画面を無効にする方法
- [スタート]ボタンを右クリックします。
- [検索]をクリックします。
- gpeditと入力し、キーボードのEnterキーを押します。
- [管理用テンプレート]をダブルクリックします。
- コントロールパネルをダブルクリックします。
- [パーソナライズ]をクリックします。
- [ロック画面を表示しない]をダブルクリックします。
- [有効]をクリックします。
USBから起動:Windows
- コンピュータの電源ボタンを押します。
- 最初の起動画面で、ESC、F1、F2、F8、またはF10を押します。 …
- BIOSセットアップに入ると、セットアップユーティリティページが表示されます。
- キーボードの矢印キーを使用して、[ブート]タブを選択します。 …
- USBを起動シーケンスの最初に移動します。
Windowsでアプリをデスクトップに移動するにはどうすればよいですか?
デスクトップにショートカットを追加するには
デスクトップを押したまま(または右クリック)して、[新規]>[ショートカット]を選択します。アイテムの場所を入力するか、[参照]を選択してファイルエクスプローラーでアイテムを検索します。
-
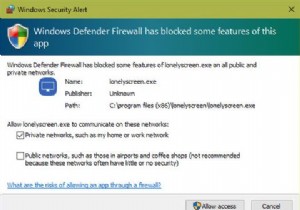 iPhoneまたはiPadの画面をWindowsPCにミラーリングする方法
iPhoneまたはiPadの画面をWindowsPCにミラーリングする方法iPhoneをお持ちの場合は、Macと組み合わせて使用するための優れた方法がたくさんあります。 Appleエコシステム内にとどまると、ユニバーサルクリップボード、Safariリンクの受け渡しなどのContinuity機能にアクセスできます。 しかし、iPhoneとWindowsPCを持っている場合はどうでしょうか。ありがたいことに、それらを一緒に機能させるためのオプションがまだあります。 iPhoneをPCにミラーリングする方法は次のとおりです---これはiPadでも機能します! LonelyScreenを使用してiPhoneをPCにスクリーンミラーリングする AppleのAirPla
-
 Windows10でハードドライブパーティションを拡張する方法
Windows10でハードドライブパーティションを拡張する方法ハードドライブのパーティションはかなり威圧的に聞こえます。 「ハードドライブのパーティションを拡張する」というフレーズを言うだけで、トーチランプと溶接バイザーを必要とする頑丈な内部作業のビジョンを得ることができます。 しかし、それはそれほど怖くはなく、実際には非常に便利です。つまり、あまり使用していないハードドライブパーティションからメモリのチャンクを取り出して、そのメモリを実際に使用する必要がある場所に配置できます。最近、作業中のコンピューターのWindows OSパーティションがいっぱいになり、更新プログラムをインストールできなくなったときにこれを実行しました。すぐに修正されました。
-
 WindowsでのRAMの最適化は必要ありません。これが理由です
WindowsでのRAMの最適化は必要ありません。これが理由です一部の人々にとって、RAMは注意深く管理しなければならない貴重なリソースです。これは、Windowsのバージョンを実行するために必要な最小限のRAMしか持たないシステムを使用している場合に特に当てはまります。また、多くの人がこのRAMを管理するプログラムを直感的にダウンロードしてインストールし、プログラムから可能な限り多くのRAMを削除して、コンピューターの実行速度を上げることを選択する理由でもあります。 WindowsVistaまたはWindowsXP以降のバージョンを使用していると仮定して、メモリに関する一般的な誤解と、オペレーティングシステムでのメモリの最適化方法について説明します。
