管理者としてMicrosoftを実行するにはどうすればよいですか?
検索ボックスから管理者としてアプリを開くには、次の手順を実行します。
- スタートを開きます。 …
- アプリを検索します。
- 右側から[管理者として実行]オプションをクリックします。 …
- (オプション)アプリを右クリックして、[管理者として実行]オプションを選択します。
Windows 10を管理者として実行するにはどうすればよいですか?
管理者としてWindows10アプリを実行する場合は、[スタート]メニューを開き、リストからアプリを見つけます。アプリのアイコンを右クリックし、メニューから[その他]を選択します それが表示されます。 [その他]メニューで、[管理者として実行]を選択します。
管理者としてWindowsにログインするにはどうすればよいですか?
方法1-コマンド経由
- 「開始」を選択し、「CMD」と入力します。
- [コマンドプロンプト]を右クリックして、[管理者として実行]を選択します。
- プロンプトが表示されたら、コンピューターに管理者権限を付与するユーザー名とパスワードを入力します。
- タイプ:ネットユーザー管理者/ active:yes。
- 「Enter」を押します。
管理者としてゲームを実行する必要がありますか?
場合によっては、オペレーティングシステムが、PCゲームやその他のプログラムに、正常に動作するために必要なアクセス許可を与えないことがあります。これにより、ゲームが正しく開始または実行されなかったり、保存されたゲームの進行状況を維持できなくなったりする可能性があります。管理者としてゲームを実行するオプションを有効にすると役立つ場合があります。
パスワードなしで管理者としてプログラムを実行するにはどうすればよいですか?
これを行うには、コマンドプロンプトを検索します [スタート]メニューで、[コマンドプロンプト]ショートカットを右クリックし、[管理者として実行]を選択します。これで、管理者ユーザーアカウントが有効になりましたが、パスワードはありません。
Windows 10で完全なアクセス許可を自分に与えるにはどうすればよいですか?
Windows 10で所有権を取得し、ファイルとフォルダーへのフルアクセスを取得する方法は次のとおりです。
- 詳細:Windows10の使用方法
- ファイルまたはフォルダを右クリックします。
- プロパティを選択します。
- [セキュリティ]タブをクリックします。
- [詳細]をクリックします。
- 所有者名の横にある[変更]をクリックします。
- [詳細]をクリックします。
- [今すぐ検索]をクリックします。
Windows 10で完全な管理者権限を取得するにはどうすればよいですか?
Windows 10で完全な管理者権限を取得するにはどうすればよいですか? 検索設定 、次に設定アプリを開きます。次に、[アカウント]->[家族と他のユーザー]をクリックします。最後に、ユーザー名をクリックし、[アカウントの種類の変更]をクリックします。次に、[アカウントの種類]ドロップダウンで、[管理者]を選択し、[OK]をクリックします。
管理者としてSteamを実行する必要がありますか?
管理者としてSteamを実行することは、最終的には判断の呼びかけです。 Steamはおそらく信頼できるソフトウェアですが、悪用される可能性のあるバグやセキュリティホールが存在しないという意味ではありません。私たちのアドバイスは注意の1つです。管理者としてSteamを実行する必要がある場合は、実行する必要がありますが、実際に実行する必要がある場合に限ります。 。
ローカル管理者アカウントのロックを解除するにはどうすればよいですか?
ローカルユーザーとグループを使用してローカルアカウントのロックを解除するには
- Win + Rキーを押して実行を開き、lusrmgrと入力します。 …
- ローカルユーザーとグループの左側のペインで[ユーザー]をクリック/タップします。 (…
- ロックを解除するローカルアカウントの名前(例:「Brink2」)を右クリックまたは長押しして、[プロパティ]をクリック/タップします。 (
管理者パスワードを確認するにはどうすればよいですか?
方法1-別の管理者アカウントからパスワードをリセットします:
- 覚えているパスワードを持つ管理者アカウントを使用してWindowsにログオンします。 …
- [開始]をクリックします。
- [実行]をクリックします。
- [名前]ボックスに「controluserpasswords2」と入力します。
- [OK]をクリックします。
- パスワードを忘れたユーザーアカウントをクリックします。
- [パスワードのリセット]をクリックします。
管理者のユーザー名とパスワードを見つけるにはどうすればよいですか?
Windowsキー+Rを押して、実行を開きます。 netplwizと入力します 実行バーに移動し、Enterキーを押します。 [ユーザー]タブで、使用しているユーザーアカウントを選択します。 [ユーザーはこのコンピューターを使用するにはユーザー名とパスワードを入力する必要があります]チェックボックスをクリックしてチェックし、[適用]をクリックします。
-
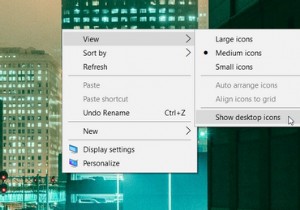 Windowsでデスクトップアイコンを非表示にする4つの方法
Windowsでデスクトップアイコンを非表示にする4つの方法Windowsデスクトップ上のすべてのアプリを一時的に非表示にしたい場合があります。これは、オンライン会議中に画面を共有する場合など、プライバシーの目的である可能性があります。スクリーンショットを撮る直前にデスクトップをきれいに保ちたい場合があります。 では、これらのデスクトップアイコンを簡単に非表示にするにはどうすればよいでしょうか。この記事では、いくつかの設定を構成してデスクトップアイコンを非表示にする方法を説明します。また、これを支援できるサードパーティのプログラムもいくつか紹介します。始めましょう。 1.デスクトップコンテキストメニューを使用する デスクトップアイコンを非表示にする
-
 Windows10のロック画面のタイムアウトを簡単に変更する方法
Windows10のロック画面のタイムアウトを簡単に変更する方法Microsoftは、Windows 8に新しいロック画面機能を導入し、Windows10およびWindows10Anniversaryアップデートでさらに改善しました。ロック画面のCortana、ロック画面のヒント、ロック画面の壁紙など、ロック画面の特定の側面を制御できますが、Windows10ではロック画面のタイムアウト設定を制御するための表示オプションはありません。 Windows10のロック画面は1分でタイムアウトします。 ただし、ロック画面でCortanaに長時間アクセスしたい場合、またはロック画面で時間やその他の通知を表示したい場合は、ロック画面のタイムアウトを増やすことができま
-
 FirefoxとGoogleChromeで新しいユーザープロファイルを作成する方法
FirefoxとGoogleChromeで新しいユーザープロファイルを作成する方法ユーザープロファイルは、ブックマーク、アドオン、パスワード、ブラウジングキャッシュ、一般設定などを含むブラウザの情報のセットです。このユーザープロファイルを使用すると、1回のインストールでブラウザのさまざまなインスタンスを使用できます。この投稿は、MozillaFirefoxとGoogleChromeの2つの主に使用されるブラウザの複数のユーザープロファイルを作成するのに役立ちます。 いつユーザープロファイルが必要ですか? 1.ユーザープロファイルは、職場/自宅で単一のOSを使用する必要がある場合に最も役立ちます。 1つのOSでブラウザをインストールできるのは一度だけなので、同僚や家族全員が
