ベストアンサー:Cisco IOSをあるルータから別のルータにコピーするにはどうすればよいですか?
IOSをあるルーターから別のルーターに転送するにはどうすればよいですか?
あるルーターから別のルーターへのコピー
- show flashコマンドを使用して、Router1のイメージサイズを確認します。 …
- show flashコマンドを使用してRouter2のイメージサイズを確認し、システムイメージファイルをコピーするのに十分なスペースがRouter2にあるかどうかを確認します。 …
- configureterminalコマンドを使用してRouter1をTFTPサーバーとして構成します。
あるCiscoルーターから別のルーターにコピーするにはどうすればよいですか?
テキストエディタメニューから編集>コピーを選択できます。 、またはCTRLキーを押しながら、Cキーを同時に押してコピーを実行します。ハイパーターミナルウィンドウに切り替え、Router#プロンプトでconfigureterminalコマンドを発行します。
ルーターを別のルーターに転送するにはどうすればよいですか?
残念ながら、設定を転送する方法はありません あるルーターから別のルーターに移動しますが、同じユーザー名/パスワードを引き続き使用して新しいデバイスを管理できます。
どのコマンドがtftpサーバーからルーターにIOSイメージをコピーしますか?
copyrunning-configtftpコマンドを使用します 。 copytftprunning-configコマンドを使用します。構成ファイルに名前を付けるか、デフォルトの名前を受け入れます。
ルーターで無効なコピー方法はどれですか?
EPROM ルーターには適していません。一般に、チップの窓から紫外線などの外部デバイスを照射して消去する必要があるためです。一方、EEPROMは、チップに消去信号を送信するだけで消去できます。
ルーターからtftpサーバーにファイルを転送するにはどうすればよいですか?
実行中の構成ファイルをルーターからTFTPサーバーにコピーします
- TFTPサーバーの/tftpbootディレクトリに新しいファイルrouter-configを作成します。 …
- 次の構文を使用して、ファイルのアクセス許可を777に変更します:chmod
。
USBからCiscoルーターに写真を転送するにはどうすればよいですか?
これらは、それを実現するために行う手順です。
- ステップ1:IOSがCiscoUSBドライブ上にあることを確認します。 …
- ステップ2:スイッチの背面にあるUSBポートにドライブを挿入します。 …
- ステップ3:スイッチのiOSをFlash:にコピーします。 …
- ステップ4:スイッチに新しいIOSで起動するように指示し、再起動します。
デバイスは自動的に新しいルーターに接続しますか?
すべてのデバイスを再接続するために何もする必要はありません。 自動的に接続します 。拡大家族があなたの家を訪ねてくるようなものです。古い場所をノックダウンし、新しい場所を構築して、ロックを再利用することもできます。
2つのルーターに同じSSIDを設定するにはどうすればよいですか?
同じSSIDでワイヤレスルーターを設定する
- プライマリルーターの管理ページを開きます。 …
- ユーザー名とパスワードを使用してログインします。 …
- LAN設定を見つけ、使用可能なIPアドレスの範囲を変更して、最初のIPアドレスを削除します。 …
- 新しい設定を保存して、プライマリルーターの電源を切ります。
新しいルーターで同じSSIDを使用できますか?
同じSSIDを使用することで、その煩わしさを回避できます 、新しいルーターの古いルーターで使用したものと同じパスワード、および同じセキュリティ設定。この提案の唯一の例外は、古いルーターのセキュリティ設定が非常に悪い場合です。
-
 Windows8でWin+Xメニューを簡単に編集して、生産性を向上させる
Windows8でWin+Xメニューを簡単に編集して、生産性を向上させるMicrosoftは、作業をはるかに楽にするためにいくつかのWindowsキーショートカットを導入しました。WIN+Xコンテキストメニューはその1つです。 WIN + Xショートカットは、一般に「パワーユーザーメニュー」または「クイックアクセスメニュー」と呼ばれ、画面の左下隅に表示され、多くのシステムツールや、コマンドプロンプト、デバイスマネージャーなどの頻繁に使用されるプログラムにすばやくアクセスするためのリンクがいくつか含まれています。 、ファイルエクスプローラー、ネットワーク接続、コントロールパネル、コンピューター管理など。 パワーユーザーメニューにリストされているすべてのツールを使用
-
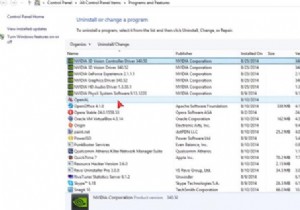 Windows 10、8、7でグラフィックドライバを完全にアンインストールする方法
Windows 10、8、7でグラフィックドライバを完全にアンインストールする方法ディスプレイドライバが動作を停止して回復したなど、グラフィックカードにいくつかのエラーがあります 、またはディスプレイドライバを起動できませんでした 。これら2つのエラーはすべて、グラフィックドライバーをアンインストールし、グラフィックドライバーを再インストールする必要があります。したがって、この記事では、AMD、NVIDIA、およびIntelグラフィックドライバーのアンインストールについて説明します。 コンテンツ: Windows 10、8、7でNVIDIAグラフィックドライバーをアンインストールする方法 Windows 10、8、7でAMDドライバーをアンインストールする方法
-
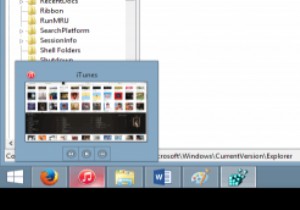 パフォーマンスを向上させるためにWindowsタスクバーのプレビュー時間を変更する方法
パフォーマンスを向上させるためにWindowsタスクバーのプレビュー時間を変更する方法Windowsが認識可能なGUIを備えている限り、画面の下部に沿ってタスクバーが実行されています。 Windows 7は、この長期実行機能を「スーパーバー」として販売されていたものに変更しました。プログラムはラベルにグループ化され、ショートカットとして固定できるようになり、プレビューがついにオプションになりました。 この変更は、最新のWindows 10プレビュービルドでも存続するのに十分なものでしたが、プレビュー速度は常に少しだけ望まれていました。一部のプレビューに追加のボタンがあることを考えると(iTunesなどの明らかな例)、ポップアップが制御されるのを待つのは面倒です。 これらの調
