Windows Updateがインストールされているかどうかはどうすればわかりますか?
コントロールパネルにインストールされているアップデートのリストを表示する方法。 Windowsのコントロールパネルを使用して、インストールされている更新プログラムのリストを表示することもできます。これを行うには、コントロールパネルを開き、[プログラム]> [プログラムと機能]に移動して、[インストールされた更新の表示]をクリックします。 Windowsがインストールしたすべての更新プログラムのリストが表示されます。
Windows Updateがインストールされているかどうかをどのように確認しますか?
Microsoft Updateを確認するにはどうすればよいですか?
- Windows Updateの設定を確認するには、[設定](Windowsキー+ I)に移動します。
- アップデートとセキュリティを選択してください。
- [Windows Update]オプションで、[更新の確認]をクリックして、現在利用可能な更新を確認します。
- アップデートが利用可能な場合は、それらをインストールするオプションがあります。
Windows 10アップデートがインストールされているかどうかを確認するにはどうすればよいですか?
Windows10PCで更新を確認する方法
- [設定]メニューの下部にある[更新とセキュリティ]をクリックします。 …
- [アップデートの確認]をクリックして、コンピュータが最新であるかどうか、または利用可能なアップデートがあるかどうかを確認します。 …
- 利用可能なアップデートがある場合、それらは自動的にダウンロードを開始します。
Windows UpdateがPowerShellにインストールされているかどうかを確認するにはどうすればよいですか?
Windowsキー+Xを押して、Windows PowerShell(管理者)を選択します 。 wmicqfeリストを入力します。 HotFix(KB)番号とリンク、説明、コメント、インストール日などを含む更新のリストが表示されます。
Windows Updateを手動でインストールするにはどうすればよいですか?
Windows 10
- オープンスタート⇒MicrosoftSystemCenter⇒ソフトウェアセンター。
- [更新]セクションメニュー(左側のメニュー)に移動します
- [すべてインストール](右上のボタン)をクリックします
- アップデートがインストールされたら、ソフトウェアのプロンプトが表示されたらコンピュータを再起動します。
Windows 10 20H2がインストールされているかどうかはどのようにしてわかりますか?
デバイスにWindows1020H2が搭載されているかどうかを確認するには、次の手順を実行します。
- 設定を開きます。
- システムをクリックします。
- [バージョン情報]をクリックします。 Windows1020H2は[設定]で確認します。
Windows 10 20H2がインストールされているかどうかをどのように確認しますか?
PCにインストールしたバージョンを確認するには、[スタート]メニューを開いて[設定]ウィンドウを起動します。左側にある[設定]歯車をクリックするか、Windows+iを押します。 [システム]>[バージョン情報]に移動 設定ウィンドウ。インストールした「バージョン」については、Windowsの仕様を確認してください。
Windows UpdateのKBとは何ですか?
各記事にはID番号が付けられており、記事はナレッジベースによって参照されることがよくあります。 (KB)ID。 Microsoft Windows Updateの名前は通常、「KB」という文字で始まります。これは、その問題に関する特定の記事を参照しています。
HotFixがインストールされているかどうかをどのように確認しますか?
このユーティリティは、インストールされている修正プログラムのリストなど、コンピュータに関する重要な情報を表示します。
- [スタート]、[ファイル名を指定して実行]の順にクリックし、cmdと入力してコマンドウィンドウを起動します。
- systeminfoと入力して画面に情報を表示するか、systeminfo> C:systeminfoと入力します。 …
- 修正プログラムのリストで、探しているパッチを検索します。
いくつかの解決策があります。
- 最初にWindowsUpdateツールを使用します。
- 2番目の方法–DISM.exeを使用します。
- dism / online/get-packagesと入力します。
- dism / online/get-packagesと入力します| findstr KB2894856(KBでは大文字と小文字が区別されます)
- 3番目の方法–SYSTEMINFO.exeを使用します。
- SYSTEMINFO.exeと入力します。
- 「SYSTEMINFO.exe」と入力します| findstr KB2894856(KBでは大文字と小文字が区別されます)
-
 Windows10の設定アプリで特定のページを非表示にする方法
Windows10の設定アプリで特定のページを非表示にする方法Windows 10では、設定アプリを使用して、オペレーティングシステムに関連する多くのオプションと設定を変更およびカスタマイズできます。コンピューターを共有していて、ユーザーがさまざまな設定をいじりたくない場合は、設定アプリで特定のページを簡単に非表示にできます。方法は次のとおりです。 無料のサードパーティアプリケーションの使用 設定アプリ内で特定のページを非表示またはブロックする最も簡単な方法は、Win10設定ブロッカーと呼ばれる無料のプログラムを使用することです。 。このアプリケーションの良いところは、移植可能であり、使用するためにインストールする必要がないことです。 1.開発者のW
-
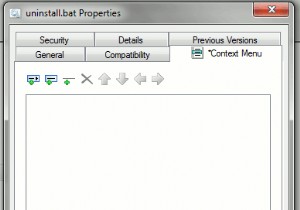 Windowsでコンテキストメニューを編集するための4つのツール
Windowsでコンテキストメニューを編集するための4つのツールコンテキストメニューは、マウスを右クリックするとポップアップする小さなウィンドウです。ファイル/フォルダ上でマウスを右クリックすると、コンテキストメニューに、選択できる便利なオプションのリストが表示されます。悪い点は、通常、デフォルトでは構成できないことです。たとえば、Firefoxをデフォルトのブラウザとして維持しながら、GoogleChromeで特定のインターネットショートカットを開きたいとします。コンテキストメニューの現在の構成では、そうすることはできません。 幸いなことに、コンテキストメニューを編集できる便利なツールがいくつかあります。 1。 CMenuEdit CMenuEd
-
 Windowsで管理者として任意のプログラムを実行する4つの方法
Windowsで管理者として任意のプログラムを実行する4つの方法ほとんどのプログラムをWindowsで開くと、管理者アカウントにサインインしている場合でも、それらは管理者として実行されません。これは、ユーザーアカウント制御(UAC)と呼ばれる機能が原因で、必要な場合にのみ管理者権限でアプリを実行できます。 煩わしいように見えるかもしれませんが、これはあなたのPCを保護します。アカウントに不要な特権を付与しないことで、セキュリティが損なわれる可能性を回避できます。 ただし、多くの場合、変更やトラブルシューティングを行うには、管理者としてプログラムを実行する必要があります。ここでは、管理者としてWindowsプログラムを実行する方法と、管理者関連の問題が発
