あなたの質問:Windows 10でネットワークの名前をどのように変更しますか?
ネットワーク名の名前を変更するにはどうすればよいですか?
WiFiネットワークの名前(SSIDまたはサービスセット識別子とも呼ばれます)を変更するには、ルーターの管理ページに入る必要があります。
- ルーターのIPアドレスをお気に入りのウェブブラウザに入力します。
- 管理者としてログインします。
- 設定に移動し、「WiFi名」または「SSID」というタイトルのオプションを探します。
- 新しいWiFi名を入力してください。
LAN接続の名前を変更するにはどうすればよいですか?
従う手順は次のとおりです。
- 前述のように、[ネットワーク接続]ウィンドウを開きます。
- 名前を変更するネットワーク接続のアイコンをクリックします。
- タスクバーの[この接続の名前を変更]をクリックするか、F2キーを押します。 Windows 7では、接続名の周りにテキストボックスが追加されています。
- 新しい名前を入力してEnterキーを押します。
Windows 10でネットワーク名を見つけるにはどうすればよいですか?
Windows 10
- [スタート]ボタンをクリックします。
- 検索ボックスに「コンピューター」と入力します。
- 検索結果内でこのPCを右クリックし、[プロパティ]を選択します。
- [コンピューター名、ドメイン、およびワークグループの設定]の下に、コンピューター名が表示されます。
プライベートネットワークの名前を変更するにはどうすればよいですか?
ローカルセキュリティポリシーを介して変更できます
Windowsキー+Rを押し、secpolと入力します。 mscとを押して 入力。ネットワークリストマネージャポリシーの右側のペインで、現在のネットワーク名をダブルクリック/タップします。 [ネットワークのプロパティ]で、[(ドット)名前]を選択し、目的のネットワークの新しい名前を入力して、[OK]をクリック/タップします。
ネットワーク名を見つけるにはどうすればよいですか?
SSIDの特定:ルーターのステッカーを探します 。インターネットサービスプロバイダーが提供する多くのルーターの底面または側面には、デフォルトのSSIDが記載されたステッカーが貼られています。これは通常、SSIDまたは「ネットワーク名」とラベル付けされており、バーコードの横に配置されている場合があります。
PC名を変更するにはどうすればよいですか?
Windows10PCの名前を変更します
- [スタート]>[設定]>[システム]>[バージョン情報]を選択します。
- [このPCの名前を変更]を選択します。
- 新しい名前を入力し、[次へ]を選択します。サインインを求められる場合があります。
- [今すぐ再起動]または[後で再起動]を選択します。
[設定]または[コントロールパネル]でネットワークアダプタの名前を変更します
Windows 7および8:[スタート]>[コントロールパネル]>[ネットワーク]をクリックします と共有センター。 [アダプタ設定の変更]をクリックします。名前を変更するネットワーク接続をクリックします。上の[この接続の名前を変更]をクリックします。
イーサネットがネットワーク2と呼ばれるのはなぜですか?
この発生は基本的に、コンピュータがネットワーク上で2回認識されたことを意味します 、およびネットワーク名は一意である必要があるため、システムは自動的にコンピュータ名に連番を割り当てて一意にします。
デバイス名はコンピューター名と同じですか?
名前は関係ありません 、1つだけです。これが、Windowsがインストール時にデフォルトの名前を提供する理由です。デバイスがネットワークの一部である場合、コンピューター名は一意である必要があります。そうしないと、同じ名前の2台以上のコンピューター間で通信の問題や競合が発生する可能性があります。
デスクトップ名を見つけるにはどうすればよいですか?
Windowsでデバイス名を見つける方法
- Windowsロゴキー+ブレークキー。
- [マイコンピュータ]/[このPC]>[プロパティ]を右クリックします。
- コントロールパネル>システムとセキュリティ>システム。
コンピューターはどのネットワークに接続されていますか?
[ネットワークとインターネット]の見出しの下にある[ネットワークステータスとタスクの表示]リンクをクリックします。現在接続されているネットワークはに表示されます [ネットワークと共有センター]ウィンドウ。現在のネットワークタイプは、プライベートネットワークなどのネットワーク名の下に表示されます。完了したら、コントロールパネルウィンドウを閉じます。
-
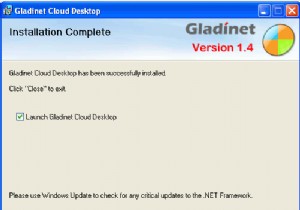 GoogleドキュメントをGladinetでバックアップおよび同期する
GoogleドキュメントをGladinetでバックアップおよび同期する災害が発生した場合に何かをバックアップすることは決して悪い習慣ではありません。クラウドベースのオフィススイートを使用する際の問題は、実際にはバックアップするための多くのオプションがないことです。確かに、すべてをUSBドライブにダウンロードすることも、電子メールに保存することもできますが、それは目的を損なうものです。 このジレンマを解決するために、Gladinetという会社がGoogleドキュメントをバックアップして同期する方法を考え出しました。他のサービスと比較したい場合は、GoogleドキュメントのDropboxやMozyのように考えてください。 設定 Gladinetの設定はとても簡
-
 Windows10でラップトップのボリュームを増やす方法
Windows10でラップトップのボリュームを増やす方法ノートパソコンのデフォルトの音質の方が優れていると思われる場合は、100パーセント正解です。私たちの多くはシステムボリュームの増加に満足していますが、結果は必ずしも満足のいくものではありません。スピーカーバーが最大になり、それでも最適なオーディオ品質を得るのに苦労している場合はどうすればよいですか? 次の簡単な方法は、Windowsラップトップの少量の問題を永久に解決するのに役立ちます。これらの修正を使用して、Windows10でラップトップのボリュームを増やします。 1。 EqualizerAPOでプリアンプ値を使用する 最初のステップとして、スピーカーまたはヘッドフォンのプロパティをチ
-
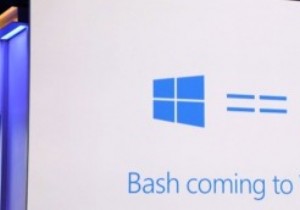 Windows10でBashを使用する方法
Windows10でBashを使用する方法最近、Microsoftは毎年開催されるBuildカンファレンスに参加し、Linux開発者のCanonicalの助けを借りてBashシェルをWindows10に導入すると発表しました。このニュースは、WindowsコミュニティだけでなくLinuxコミュニティでも大きな反響を呼んでいます。誰もがそれがどのようなものか、それを入手する方法、そしてなぜそれが存在するのかを知りたがっています。 これが私たちがこれを作成した理由です。これは、今日のWindows10インストールでBashを機能させる方法についてのガイドです。これはかなり退屈なプロセスですが、オタクの場合は、これを試してみることをお勧め
