Android TVボックスをリカバリモードにするにはどうすればよいですか?
Android TVボックスをリセットするにはどうすればよいですか?
AndroidTVボックスをリセットする方法
- AndroidTVBox画面の[設定]アイコンまたはメニューボタンをクリックします。
- [ストレージとリセット]をクリックします。
- [データの初期化]をクリックします。
- [データの初期化]をもう一度クリックします。
- [システム]をクリックします。
- [オプションのリセット]をクリックします。
- [すべてのデータを消去(工場出荷時設定)]をクリックします。 …
- [電話のリセット]をクリックします。
Android TVボックスをバックアップおよび復元するにはどうすればよいですか?
次の手順に従ってください:
- ESファイルエクスプローラーを開きます。
- 左上の3行をクリックします。
- 最初のオプションは設定である必要があります。それをクリックしてください。
- そこから、バックアップ設定と書かれている場所を見つけます。
- バックアップ設定をクリックします。
- バックアップをクリックします。
Android TVボックスのファームウェアを更新するにはどうすればよいですか?
ファームウェアアップデートを見つけてダウンロードします。 SDカード、USB、またはその他の方法でアップデートをTVボックスに転送します。 TVボックスをリカバリモードで開きます。これは、設定メニューから、またはボックスの背面にあるピンホールボタンを使用して行うことができる場合があります。
Android TVボックスをフラッシュするにはどうすればよいですか?
SDカードを介してAndroidTVボックスをフラッシュする方法
- SDカードとSDカードリーダーを準備します。
- TVボックスチップに従ってROMをダウンロードします。
- カードフラッシュツール(PhoenixCard.exe)をダウンロードします。
- 1つ:フラッシュツールの作成(コンピューター再インストールシステムのシステムUディスクと同様)
TVボックスを再起動するにはどうすればよいですか?
電源ボタンの使用を再起動します
テレビに電源ボタンがある場合:ケーブルがしっかりと固定されていることを確認します。 TVボックスの前面にある電源ボタンを10秒間押し続けます。 TVボックスは自動的に再起動します。
Android TVボックスは引き続き機能しますか?
絶対にありません 。テレビにHDMIスロットがある限り、問題ありません。ボックスの設定に移動し、Wi-Fiまたはイーサネットのいずれかでインターネットに接続します。ルーターがテレビの横にある場合は、イーサネットでルーターに直接接続することをお勧めします。
あるAndroidボックスから別のAndroidボックスにアプリをコピーできますか?
「外部USBドライブ」オプションをクリックします。別のファイルが表示されます。チェックボックスが表示されるまでファイルを保持するオプションを選択します。右隅にあるオプションを選択します。「その他」メニューが表示され、オプションが表示されます。 [移動]または[コピー]オプションを選択して、任意の場所に移動します。
Android TVにデータを保存するにはどうすればよいですか?
[設定]->[ネットワークとインターネット]->[データセーバー]に移動します 。次に、AndroidTVでコンテンツをストリーミングしながらデータを保存します。
あるAndroidボックスから別のAndroidボックスにアプリを転送するにはどうすればよいですか?
アプリやその他のコンテンツをUSBドライブに移動する
- Android TVで、ホーム画面に移動します。
- 下にスクロールして[設定]を選択します。
- [デバイス]で[アプリ]を選択します。
- 移動するアプリを選択します。
- 下にスクロールして、[使用するストレージ]を選択します。
- USBドライブを選択します。
Androidのバージョンを更新できますか?
セキュリティアップデートとGooglePlayシステムアップデートを入手する
デバイスの設定アプリを開きます。 [セキュリティ]をタップします。更新を確認する:セキュリティ更新が利用可能かどうかを確認するには、[セキュリティ更新]をタップします。
Android TVボックスを修正するにはどうすればよいですか?
1つ目は、電源ボタンを15秒以上押してソフトリセットを試すことです。 。ソフトリセットが役に立たなかった場合は、可能であればバッテリーを取り出すとよいでしょう。多くのAndroidパワーデバイスと同様に、デバイスの電源を再びオンにするために必要なのは、バッテリーを取り出すだけの場合もあります。
Androidボックスをインストールするにはどうすればよいですか?
AndroidTVボックスの簡単なセットアップのクイックスタートガイド
- ステップ1:接続する方法。これは楽しい部分です。 …
- ステップ2:リモコンを同期します。 …
- ステップ3:ネットワークを選択します。 …
- ステップ4:Googleアカウントを追加します。 …
- ステップ5:AptoideAppStoreをインストールします。 …
- ステップ6:更新を取得します。 …
- ステップ7:GooglePlayアプリ。 …
- ステップ8:VPNを設定します。
-
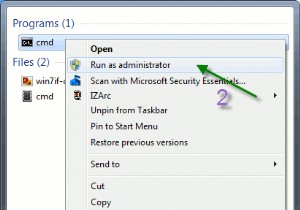 Windows7でコマンドラインツールを使用してネットワークの問題を修正する方法
Windows7でコマンドラインツールを使用してネットワークの問題を修正する方法ネットワークの問題を解決することは困難でイライラすることがあります。 Windowsネットワーク診断ツールを使用してインターネット接続を確認することはできますが、ほとんどの問題を解決するには十分ではありません。場合によっては、難しい方法、つまりコマンドラインの方法でトラブルシューティングを行う必要があります。 ビジュアルインターフェイスの代わりにコマンドラインを使用することには、いくつかの利点があります。 個々のアイテムを確認し、問題の原因となっているアイテムを特定できます。 コマンドラインにはオプションが多い傾向があるため、システムを詳細にテストできます。 スクリプトを使用してプロセスを
-
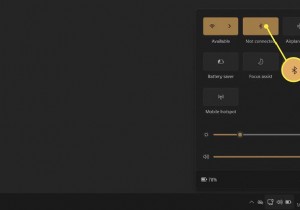 Windows11でBluetoothをオンにする方法
Windows11でBluetoothをオンにする方法知っておくべきこと: 設定のBluetoothオプションからBluetoothをオンにします アプリまたはクイック設定 タスクバーに表示されます。 開始設定Bluetoothとデバイストグルボタンをオンに切り替えます Bluetoothを有効にします。 ネットワークBluetoothを選択します ボタンを押してオンまたはオフにします。 この記事では、Windows 11でBluetoothをオンにし、他のBluetoothデバイスとのワイヤレス接続を確立する簡単な手順について説明します。 Windows 11のBluetoothはどこにありますか? Bluetooth設定は、Wi
-
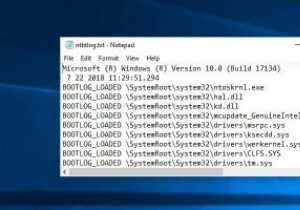 Windowsでブートログを有効または無効にする方法
Windowsでブートログを有効または無効にする方法Windowsで問題が発生している場合は、ドライバーが原因である可能性が高くなります。このような状況では、ロードされているドライバーとロードされていないドライバーについて可能な限り多くの情報を入手しておくと、システムのトラブルシューティングに役立つ場合があります。幸い、Windowsには「ブートログ」と呼ばれる機能があり、システムの起動時にロードされているすべてのドライバーをログに記録します。 この記事では、Windowsでブートログ機能を有効または無効にする方法を説明します。 注 :このチュートリアルはWindows7および8でも機能するはずです。 システム構成ツールを使用したブートログ
