質問:Sony BraviaスマートTVにAndroidアプリをインストールするにはどうすればよいですか?
Dockerが実行されているかどうかを確認するオペレーティングシステムに依存しない方法は、dockerinfoコマンドを使用してDockerに問い合わせることです。 sudo systemctl is-active docker、sudo status docker、sudo service docker statusなどのオペレーティングシステムユーティリティを使用したり、Windowsユーティリティを使用してサービスステータスを確認したりすることもできます。
GooglePlayを使用せずにSonyBraviaTVにアプリを追加するにはどうすればよいですか?
テレビをアクティブなインターネット接続に接続してください。付属のテレビのリモコンで、HOMEボタンを押します。 [すべてのアプリ]、[アプリケーション]、または[すべてのアプリケーション]を選択します。 2014モデルの注:すべてのアプリは[アプリ]メニュー画面の下隅にあります。
Sony BraviaTVでGooglePlayが見つかりませんか?
以下の手順に従って、BRAVIA TVがインターネットに接続されていること、および日付と時刻の設定が正しいことを確認してください。
- ネットワークステータスを確認します。 …
- 他のモデルの場合:…
- 日付と時刻の設定を行います。 …
- アプリのキャッシュとデータをクリアします。 …
- リセットまたはデータの初期化を実行します。
Sony Braviaにサードパーティのアプリをインストールするにはどうすればよいですか?
サイドロードされたアプリをインストールして実行するには、最初に2つのことを行う必要があります。[設定]の[セキュリティと制限]メニューで[不明なソース]を有効にします。 「SideloadLauncher– Android TV」をインストールします 」サイドロードしたアプリを実行するために。これはGooglePlayストアから入手できます:こちら
Sony Bravia TVにアプリを追加できますか?
アプリをダウンロードできますか?テレビには特定のアプリがプリインストールされています。ただし、モデルによっては、GooglePlayストアから新しいアプリをインストールできる場合があります。 …残念ながら、新しいアプリをダウンロードできるのはAndroidTVのみです 。他のテレビには、アプリがプリインストールされているか、サーバー上のシステムに追加または削除されたアプリがあります。
USBを使用してSonyBraviaスマートTVにアプリを追加するにはどうすればよいですか?
ダウンロードしたアプリを移動する
- USBストレージデバイスをテレビに接続します。
- 付属のリモコンで、HOMEボタンを押します。
- [設定]またはを選択します。 …
- [テレビ]カテゴリで、[ストレージとリセット]を選択します。
- USBストレージデバイスの名前を選択します。
- デバイスストレージとして[フォーマット]を選択するか、デバイスストレージとして[消去してフォーマット]を選択します。
Sony BraviaTVにGooglePlayストアをダウンロードするにはどうすればよいですか?
リモコンで、HOMEボタンを押します。 でGooglePlayストアアプリを選択 アプリカテゴリ。 Android™8.0および一部のAndroid9モデルに関する注意:Google Playストアが[アプリ]カテゴリにない場合は、[アプリ]を選択してから、[GooglePlayストア]または[その他のアプリを入手]を選択してください。
Sony Braviaにアプリをダウンロードできないのはなぜですか?
アプリをブラビアテレビに直接ダウンロードすることはできません。nsz-gs7などの外部stbを介してアプリをダウンロードすることはできます Playストアがインストールされていますが、より大きな画面に最適化する必要があるため、すべてのアプリが利用できるわけではありません。
GoogleまたはAndroidTVは、Google Inc.のAndroid™オペレーティングシステム(OS)を使用するテレビです。AndroidTVはSonyの一部として含まれています 2015年からテレビのラインナップがあり、2021年からGoogleTVが導入されました。
Sony BraviaスマートテレビでGoogleを利用するにはどうすればよいですか?
以下は単なる例です。
- TVリモコンを使用して、HOMEボタンを押します。
- [設定]を選択します。
- [個人]または[アカウント]カテゴリで[アカウントの追加]を選択します。
- アカウントタイプオプションの画面が表示されたら、Googleを選択します。
- メールアドレスを入力し、[次へ]を選択します。 …
- パスワードを入力し、[次へ]を選択します。
AndroidTVにプリインストールされているアプリを更新する
- [アプリ]→[GooglePlayストア]→[設定]→[アプリの自動更新]→[アプリの自動更新]をいつでも選択できます。
- [GooglePlayストア]→[設定]→[アプリの自動更新]→[アプリの自動更新]をいつでも選択できます。
SonyBraviaはAndroidTVですか?
2015年以降、AndroidTVはソニーのTVラインナップに含まれています 、およびGoogle TVは2021年に導入されました。次の方法を使用して、テレビがGoogle TV、Android TV、またはその他のタイプのテレビであるかどうかを確認できます。
-
 ShadowExplorerを使用してシステムの復元からファイルを復元する方法
ShadowExplorerを使用してシステムの復元からファイルを復元する方法システムの復元は、何か問題が発生した場合にPCを回復するのに非常に便利です。気付かないかもしれませんが、ShadowExplorerと呼ばれるツールを使用して、誤って削除されたバージョンや古いバージョンのファイルを復元する場合にも役立ちます。システムの復元はWindowsに組み込まれており、起動時に新しい復元ポイントを作成するように設定することもできます。 Windowsには、システムの復元ポイントから個々のファイルを復元できるツールが含まれていないため、サードパーティのツールが必要です。ただし、ファイルを回復する必要がある場合は非常に役立ちます。これは、ファイルを含む復元ポイントがある場合
-
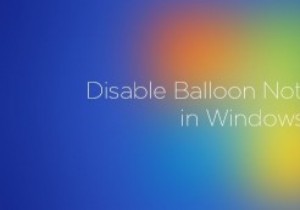 Windowsでバルーン通知を無効にする方法
Windowsでバルーン通知を無効にする方法Windowsを使用している場合は、オペレーティングシステムがときどきバルーン通知またはヒントを表示することをおそらくご存知でしょう。ご参考までに、バルーン通知は、更新通知、セキュリティ通知、USBデバイス通知などのシステム通知とは異なります。 これらのバルーン通知は便利ですが、少なくとも作業環境やサーバー環境では、煩わしい、または気が散る場合があります。したがって、必要に応じて、Windowsシステムでバルーン通知を簡単に無効にする方法を次に示します。 注: 先に進む前に、万が一の場合に備えて、Windowsレジストリの適切なバックアップがあることを確認してください。 バルーン通知を無効
-
 Windows10でMicrosoftStoreからフォントをダウンロードする方法
Windows10でMicrosoftStoreからフォントをダウンロードする方法Microsoft Storeからフォントをダウンロードできることをご存知ですか?そうでなければ、それは見逃すことはかなり許されることです。最近のアップデートで追加されましたが、ファンファーレや発表はほとんどありません。とにかく、これはWindowsマシン用にさらにいくつかのフォントを簡単に取得するための便利な機能です。今のところまだ比較的新しいので、利用できるフォントの範囲は驚くべきものではありません。ただし、時間の経過とともにいっぱいになると、サードパーティのサイトにアクセスしなくても、指先でフォントを使用できるようになります。 フォントストアへのアクセス方法 ストアにアクセスするには、
