Windows 10でPDFをプレビューするにはどうすればよいですか?
Windows 10でPDFを開かずにプレビューするにはどうすればよいですか?
ファイルエクスプローラーを開き、 [表示]タブをクリックして、[プレビュー]ペインを選択します 。 Word文書、Excelシート、PowerPointプレゼンテーション、PDF、画像など、表示するファイルをクリックします。ファイルがプレビューペインに表示されます。
Windows 10にはPDFビューアがありますか?
Windows 10でPDFを読み取るための最初のステップは、PDFリーダーをダウンロードすることです。 Microsoft Edge(デフォルトのアプリ)でPDFを開くことができますが、提供される機能は限られています。 PDFを表示する最良の方法は、PDF固有のリーダーを使用することです。 。 Adobe Acrobatなどの多くのPDFリーダーは、オンラインで無料でダウンロードできます。
PDFプレビューペインが機能しないのはなぜですか?
1)最初に[設定]>[アプリケーション設定]に移動する必要があります。 PDF表示のチェックボックスをオフにします。 2)それでも問題が解決しない場合は、Adobeで[編集]>[設定]>[インターネット]に移動します Webブラウザオプションの下を見て、「Web表示を許可する」に設定されていることを確認する必要があります。
Windows 10 PDFでプレビューペインを修正するにはどうすればよいですか?
編集に移動します。次に設定 。 [全般]タブに移動します。また、[PDFサムネイルプレビューを有効にする]をオンにします
…
Windows10ファイルエクスプローラーにPDFプレビューが表示されない
- ファイルエクスプローラーを開きます。
- ファイルエクスプローラーの上部にある[表示]をクリックします。
- プレビューペインオプションを選択して、それが役立つかどうかを確認します。
PDFファイルをプレビューできないのはなぜですか?
[WindowsエクスプローラーでPDFサムネイルプレビューを有効にする]チェックボックスが表示されない場合は、AcrobatDCまたはAcrobatReaderDCを最新バージョンに更新してください 。製品から自動的に更新するには、[ヘルプ]> [更新の確認]を選択し、[アップデータ]ウィンドウの手順に従って最新の更新をダウンロードしてインストールします。
PDFプレビューを有効にするにはどうすればよいですか?
WindowsエクスプローラでPDFのサムネイルプレビューを有効にする
- AcrobatDCまたはAcrobatReaderDCを開きます。 …
- [設定]ダイアログボックスで、[カテゴリ]リストの[全般]を選択し、[WindowsエクスプローラーでPDFサムネイルプレビューを有効にする]チェックボックスをオンにします。 …
- [OK]をクリックします。
Windows 10に最適なPDFビューアは何ですか?
Windows 10、8.1、7(2021)に最適な10のPDFリーダー
- Adobe AcrobatReaderDC。
- SumatraPDF。
- エキスパートPDFリーダー。
- Nitro無料PDFリーダー。
- Foxitリーダー。
- Googleドライブ。
- Webブラウザ– Chrome、Firefox、Edge。
- スリムなPDF。
Windows 10でPDFファイルを開けないのはなぜですか?
WindowsコンピュータでPDFファイルを開くのに問題があると思われる場合は、最近のAdobeReaderまたはAcrobatのインストール/更新に関係している可能性があります。一方、Windows 10でPDFが開かない場合は、オペレーティングシステムのアップグレードによって発生したエラーが原因である可能性もあります 。
PDF Reader Proは無料ですか?
PDF Reader Pro –LiteEditionは無料版です 、これはほとんどの高度な機能をロックします。 PDF Reader Proは、スムーズで完璧な読書体験を備えた高度な機能を提供します。 …これで、購入する前にPDFReaderProを楽しむための7日間の無料トライアルを体験できます。
プレビューが利用できない問題を修正するにはどうすればよいですか?
プレビューペインを有効にします。システムファイルチェッカーを実行します。プレビューペインにファイルタイプを追加します。
…
1]プレビューペインを有効にします
- ファイルエクスプローラーを開きます。
- [表示]セクションに切り替えます。
- [フォルダ/ファイルオプション]ボタンを選択します。
- [フォルダオプション]セクションで、[表示]タブに切り替えます
- 「プレビューペインにプレビューハンドラーを表示する」のチェックボックスを選択します。
-
 Windows10で電源プランの設定を管理する方法
Windows10で電源プランの設定を管理する方法PC Powerの右隅からわかるように、バランスの取れたさまざまな電源プランがあります。 、高性能 、パワーセーバー およびカスタムプラン 。このカスタムプランがWindows10にどのように付属しているか疑問に思われるかもしれません。 PCのこれらの電源プランは、Windows10のすべてのハードウェアおよびシステム設定に関連するすべての電源設定を管理するために使用されます。 コンテンツ: カスタム電源プランを作成する理由 Windows 10のカスタム電源プランを作成するにはどうすればよいですか? バランスの取れた高性能と省電力の違いは何ですか? Windows 1
-
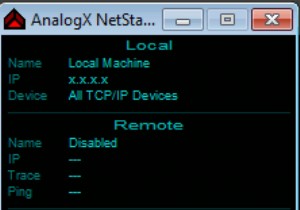 インターネットの使用状況を監視する方法[Windows7]
インターネットの使用状況を監視する方法[Windows7]無制限のデータプランを利用している場合は、インターネットの使用について気にする必要はありません。ただし、限られた計画を立てている人にとっては、インターネットの使用状況を追跡することで、数百ドルのインターネット料金を節約するか無駄にするかが変わる可能性があります。さらに、一部のISPは、帯域幅を使いすぎたと考えた場合にアカウントを制限するため、Webサーフィン中に使用した帯域幅を確認すると便利です。 Windows 7には、インターネットの使用状況を追跡するためのネイティブアプリケーションは付属していませんが、作業を簡単に実行できる便利で軽量なサードパーティ製アプリがいくつかあります。 1。
-
 Windows7タスクバーでアプリケーションアイコンを非表示にする方法
Windows7タスクバーでアプリケーションアイコンを非表示にする方法Microsoft Windows 7には、以前のバージョンではこれまでに見たことのないタスクバーが付属しています。 Windows 7タスクバーは、ドックタイプの外観と、プログラムの起動やアプリケーションの実行などのユーティリティツールを備えています。間違いなく、Windows 7のタスクバーは、目に見える以上の範囲でユーザーを支援します。 ここでは、Windows7タスクバーの新しい使用率機能を紹介します。多くの場合、いくつかのプログラムとさまざまなアプリケーションへのショートカットは、簡単にアクセスできるようにタスクバーに固定されています。ただし、プライバシーと機密性に関する理由から、
