クイックアンサー:Windows 8でデュアルモニターをどのように設定しますか?
一方、それでも問題が発生し、Windows 8がセカンダリモニターを検出しない場合は、次のことを試してください。ハードリセットを実行する(ラップトップの場合) またはBIOSリセット。別のコンピュータでビデオカードをテストします。一部のポートが正常に機能していない可能性があります。 Windows8システムの更新を行います。
Windows 8では、デュアルモニター設定で両方のモニターにデスクトップタスクバーを拡張できますか?
はい、画面解像度のコンテキストメニューで[これらのディスプレイを拡張する]オプションを選択するだけです (デスクトップの任意の場所を右クリックします)。 Windows 8には、複数のモニターでのタスクバーのサポートが含まれています。メインのタスクバーにのみ固定できることに注意してください。
HDMIを使用してデュアルモニターをセットアップするにはどうすればよいですか?
デュアルモニターケーブル
電源コードを電源タップに差し込みます。最初のモニターをHDMIポートまたはVGAポートを介してコンピューターに接続します 、必要に応じて。 2番目のモニターについても同じようにします。コンピュータにHDMIポートとVGAポートが1つしかない場合(これは一般的です)、接続を完了するためのアダプタを見つけてください。
検出されなかった2台目のモニターを修正するにはどうすればよいですか?
2台目のモニターが検出されなかった場合の対処方法
- Windows10で2番目のモニターが検出されない問題を修正しました。
- PCを再起動します。
- Windows10に2台目のPCモニターを強制的に検出させます。
- ワイヤレスディスプレイを接続します。
- ディスプレイアダプタを確認してください。
- グラフィックドライバを更新、再インストール、またはロールバックします。
- グラフィックドライバを更新する方法。
Windows 8はデュアルモニターをサポートしていますか?
複数のモニターから始める WindowsUIまたはデスクトップインターフェイスから。 Windows UIの場合:…[2番目の画面]を選択します。 4つのオプションがあります:PC画面のみ、複製、拡張、および2番目の画面のみ。
Windows 8ラップトップをモニターに接続するにはどうすればよいですか?
Windows UIの場合:
- 右からスワイプするか、マウスカーソルを右側の隅の1つに移動して、Windowsチャームを呼び出します。
- デバイスを選択
- 2番目の画面を選択します。
- 4つのオプションがあります:PC画面のみ、複製、拡張、および2番目の画面のみ。最適なオプションを選択してください。
モニターがHDMIを認識しないのはなぜですか?
解決策2:HDMI接続設定を有効にする
Androidフォンまたはタブレットをテレビに接続する場合は、デバイスでHDMI接続設定が有効になっていることを確認してください。これを行うには、[設定]>[エントリの表示]>[HDMI接続]に移動します 。 HDMI接続設定が無効になっている場合は、有効にします。
デュアルモニターで2つのタスクバーを取得するにはどうすればよいですか?
2台目のモニターでタスクバーを複製するにはどうすればよいですか?
- タスクバーを右クリックします。
- タスクバー設定を選択します。
- [マルチディスプレイ]まで下にスクロールします。
- すべてのディスプレイで[タスクバーを表示]のスイッチを切り替えます。
- これにより、2台目のモニターでタスクバーが有効になり表示されます。
-
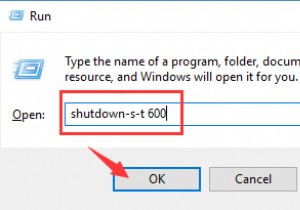 Windows10でシャットダウンをスケジュールする方法
Windows10でシャットダウンをスケジュールする方法Windows10でPCを自動的にシャットダウンする必要がある場合が多くあります。最も一般的なものは次のとおりです。 1. Windowsシステムを更新する必要があります。これには時間がかかるため、PCの自動シャットダウンを設定する必要があります。 2.夜遅くまで働くことに慣れたら、眠りについたときの状況を補うために、しばらくしてからシャットダウンするようにスケジュールすることをお勧めします。 したがって、PCを自動的にシャットダウンする場合は、Windows10の自動シャットダウンを設定する必要があります。 方法: 1:実行ボックスを介してシャットダウンをスケジュールする
-
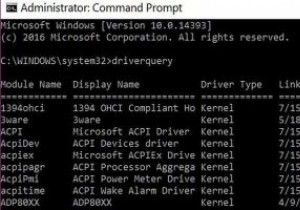 知っておくべき14の便利なコマンドプロンプトのトリック
知っておくべき14の便利なコマンドプロンプトのトリックファイルを検索したりプログラムを実行したりするには複雑なコマンドを入力する必要があると考えて、コマンドプロンプトを開くのは気が進まないかもしれません。良いニュースは、思ったほど複雑ではなく、それをうまく利用すれば、あなたの生活をより簡単に、より良くすることができるということです。 コマンドが実際にどれほど短いかについて驚かれるかもしれません。次のヒントは、覚えやすいコマンドでさまざまなことを行うのに役立ちます。 1。マザーボード情報を入手する ビルド済みのPCを購入した場合、マザーボードがすべてを内部にまとめているのは少し謎かもしれません。ただし、BIOSを更新したり、マザーボードを交換し
-
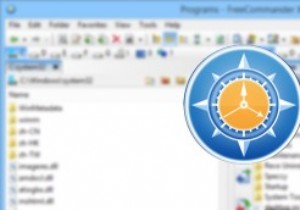 FreeCommander XE –Windows用の無料のフル機能のファイルマネージャー
FreeCommander XE –Windows用の無料のフル機能のファイルマネージャーWindowsエクスプローラーは、Windowsで最も使用されているプログラムの1つです。これにより、すべてのファイルとフォルダーを検索して管理できます。 Windowsエクスプローラーは何年にもわたっていくつかの変更がありましたが、デュアルパネル、ファイル同期、比較、タブ付きインターフェースなどの高度な機能はまだ提供されておらず、基本的なファイルマネージャーのように機能します。 機能満載のファイルマネージャーが必要な場合は、FreeCommanderXEが最適なオプションの1つです。 FreeCommanderXEの注目すべき機能のいくつかを次に示します。 機能と使用法 開始するには、公
