Windows 10で配色をリセットするにはどうすればよいですか?
Windows 10で色設定をリセットするにはどうすればよいですか?
Windows 10でカラー設定をリセットするにはどうすればよいですか?
- [検索の開始]ボックスに「カラーマネジメント」と入力し、一覧表示されたら開きます。
- カラーマネジメント画面で、[詳細設定]タブに切り替えます。
- 必ずすべてをデフォルトに設定してください。
- システムのデフォルトの変更をクリックして、全員のリセットを選択することもできます。
Windowsをデフォルトの色に戻すにはどうすればよいですか?
デフォルトの色とサウンドに戻すには、[スタート]ボタンを右クリックして、[コントロールパネル]を選択します。 [外観とカスタマイズ]セクションで、テーマの変更を選択します 。次に、[Windowsのデフォルトのテーマ]セクションから[Windows]を選択します。
コンピュータの画面を元の色に戻すにはどうすればよいですか?
簡単な方法は、次のキーボードショートカットを押すことです: Windows + CTRL + C 。画面が再びカラーに戻ります。 Windows + CTRL + Cを押すと、再び白黒になります。このキーボードショートカットは、画面のカラーフィルターを有効または無効にします。
Windows 10をデフォルト設定にリセットするにはどうすればよいですか?
多くの場合、ソフトウェアの更新により、Windows10PCのディスプレイ設定が台無しになる可能性があります。典型的な反応は、リセット表示設定ボタンを探すことです。ただし、そのようなボタンやキーボードショートカットはありません Windows10で以前の表示設定にリセットまたは戻すには
MicrosoftはWindows11をリリースしていますか?
Microsoftの次世代デスクトップオペレーティングシステムであるWindows11は、すでにベータプレビューで利用可能であり、10月5日に正式にリリースされます。 。
Windows 10でデフォルトの表示を変更するにはどうすればよいですか?
「タスク」の下の「タスクバーとスタートメニューのプロパティ」に移動し、「カスタマイズ」をクリックします。メニューを下にスクロールして、[デフォルト設定に戻す]をクリックします。 「通知」を選択して「カスタマイズ」をクリックし、「デフォルト」をダブルクリックします 設定。"すべてのタブの下部にある[OK]ボタンをクリックして、設定した設定を適用します。
CMDを使用してWindows10テーマをデフォルトにリセットするにはどうすればよいですか?
これを行うには、次の手順に従います。
- [スタート]ボタンを右クリックして、[コマンドプロンプト(管理者)]を選択します。
- 次のコマンドを入力してEnterキーを押します:powercfg-hoff。
-
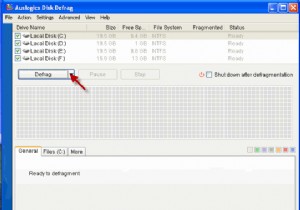 AuslogicsDiskDefragを使用してディスクを最適化する
AuslogicsDiskDefragを使用してディスクを最適化するWindows PCのパフォーマンスを高速化するためのヒントについて専門家に尋ねると、よくある答えは「ハードディスクの最適化」です。 「。ハードディスクが断片化する理由は、ファイルやデータをハードドライブにロードするたびに、オペレーティングシステムがそれを数え切れないほどの数の断片またはチャンクに分割し、ハードドライブの空きスペースに保存するためです。そのファイルを開こうとすると、オペレーティングシステムはすべてのパーツを収集し、それらを1つのピースにアセンブルする必要があります。ますます多くのファイルが分割されてさまざまな場所に保存されるにつれて、ハードディスクは断片化された部分で非常に混雑
-
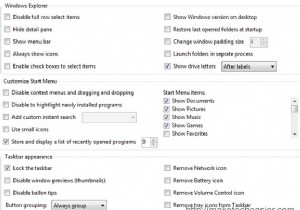 UltimateWindowsTweakerでWindowsを微調整します
UltimateWindowsTweakerでWindowsを微調整しますあなたはあなたのウィンドウズをよく知っていると思いますか? Ultimate Windows Tweakerを試してみるまで待ってください。そうすれば、今では存在することを知らないものをどれだけ調整して構成できるかがわかります。 Ultimate Windows Tweakerは、Windows Vistaおよび7、32ビットおよび64ビットを微調整および最適化するためのフリーウェアのTweakUIユーティリティです。インストールは不要で、ダウンロードしてポータブルアプリケーションとして使用できます。マウスを数回クリックするだけで、システムを微調整して、より速く、安定して、より安全に実行でき
-
 Windows10でAlt-Tabの透明度を変更する方法
Windows10でAlt-Tabの透明度を変更する方法ほとんどすべてのオペレーティングシステムで最も便利な機能の1つは、「Alt+Tab」キーボードショートカットです。この便利な小さなキーボードショートカットは、Windows3.0で最初に導入されました。それ以来、このキーボードショートカットは、マウスを使用せずに複数のアプリを切り替えるために広く使用されています。 Windows 10でこのキーボードショートカットを使用すると、開いているすべてのウィンドウが背景が透明なグリッド形式で表示され、切り替えるウィンドウを選択できます。 デフォルトの透明度設定は、ほとんどの場合かなり適切に見えます。ただし、背景の透明度を変更する場合は、いくつかの手順
