あなたの質問:Ubuntuでデフォルトのターミナルを変更するにはどうすればよいですか?
Ubuntuでターミナルを変更するにはどうすればよいですか?
Ubuntu 18.04以降で完全なターミナルモードに切り替えるには、コマンドCtrl + Alt + F3を使用するだけです。 。 GUI(グラフィカルユーザーインターフェイス)モードに戻すには、コマンドCtrl + Alt+F2を使用します。
Linuxでデフォルトのターミナルエミュレータを変更するにはどうすればよいですか?
ターミナルエミュレータの変更
- 私の場合、それはXfce4ターミナルです。次に、次のコマンドを実行します– sudo update-alternatives –configx-terminal-emulator。
- システムで使用可能なすべてのターミナルエミュレータのリストが表示されます。 …
- 切り替えが完了しました。 …
- ボイラ!
Gnomeをデフォルトのターミナルにするにはどうすればよいですか?
キーボードショートカットに移動してカスタムショートカットを作成 。それはあなたのためにトリックをします。おそらく、ユーザーの追加/編集ダイアログを開いて、そこでデフォルトのターミナルを変更できるかどうかを確認する必要があります。ドロップダウンメニューがありますが、/ path / to / your/shellと入力することもできます。
Linuxで端末を変更するにはどうすればよいですか?
Linuxでは、ユーザーはファンクションキーと組み合わせたAltキーを押すことでそれらを切り替えます。 –たとえば、Alt + F1を使用して、仮想コンソール番号1にアクセスします。Alt+←は前の仮想コンソールに変更され、Alt+→は次の仮想コンソールに変更されます。
Linuxでデフォルトのターミナルを見つけるにはどうすればよいですか?
cat / etc / shells –現在インストールされている有効なログインシェルのパス名を一覧表示します。 grep“ ^ $ USER” / etc / passwd –デフォルトのシェル名を出力します。ターミナルウィンドウを開くと、デフォルトのシェルが実行されます。 chsh -s / bin / ksh –使用するシェルをアカウントの/ bin / bash(デフォルト)から/ bin/kshに変更します。
Ubuntuでターミナルにアクセスするにはどうすればよいですか?
ターミナルを開く。 Ubuntu 18.04システムでは、画面の左上にある[アクティビティ]項目をクリックし、「ターミナル」の最初の数文字を入力することで、ターミナルのランチャーを見つけることができます。 、「コマンド」、「プロンプト」、または「シェル」。
Ubuntuに最適なターミナルは何ですか?
10の最高のLinuxターミナルエミュレータ
- ターミネーター。このプロジェクトの目標は、端末を配置するための便利なツールを作成することです。 …
- Tilda –ドロップダウンターミナル。 …
- グアケ。 …
- ROXTerm。 …
- XTerm。 …
- Eterm。 …
- Gnomeターミナル。 …
- さくら。
ターミナルでVSコードを変更するにはどうすればよいですか?
手順
- VSCodeを開きます。
- Ctrl + Shift + P /⇧⌘Pを押して、ターミナル選択のデフォルトシェルを検索します。
- 選択してEnterキーを押します(私の場合はGit Bashを選択しました)
Linuxでデフォルトのプログラムを変更するにはどうすればよいですか?
デフォルトのアプリケーションを変更する
- デフォルトのアプリケーションを変更するタイプのファイルを選択します。たとえば、MP3ファイルを開くために使用するアプリケーションを変更するには、を選択します。 …
- ファイルを右クリックして、[プロパティ]を選択します。
- [プログラムから開く]タブを選択します。
- 必要なアプリケーションを選択し、[デフォルトとして設定]をクリックします。
Linuxでデフォルトのシェルを変更するにはどうすればよいですか?
デフォルトのシェルを変更する方法
- まず、Linuxボックスで使用可能なシェルを見つけ、cat / etc/shellsを実行します。
- chshと入力し、Enterキーを押します。
- 新しいシェルのフルパスを入力する必要があります。たとえば、/ bin/ksh。
- ログインおよびログアウトして、Linuxオペレーティングシステムでシェルが正しく変更されたことを確認します。
-
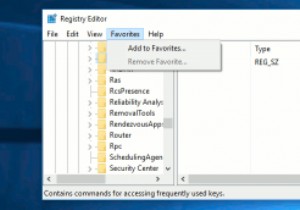 後で簡単にアクセスできるように、Windowsレジストリの場所をブックマークします
後で簡単にアクセスできるように、Windowsレジストリの場所をブックマークしますWindowsレジストリは、Windowsとアプリケーションの設定の完全なデータベースを保持しています。これにより、システムにあらゆる種類の調整を加え、ルートから構成することができます。ただし、レジストリをいじったことがある場合は、レジストリが物事を成し遂げるための単純な環境を提供していないことをご存知でしょう。 何千ものエントリがあり、異なる場所間を移動するのは面倒な作業です。レジストリを頻繁に処理する必要がある場合は、少し簡単にするための小さな解決策があります。レジストリを使用すると、フォルダとエントリをブックマークして、必要に応じてすばやく移動できます。 Windowsレジストリ内の場
-
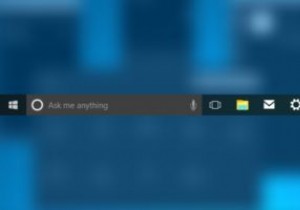 Windows10でタスクバーを非表示にしてカスタマイズするための便利なヒント
Windows10でタスクバーを非表示にしてカスタマイズするための便利なヒントWindows 8がリリースされ、スタートメニューとタスクバーがないことに人々が気を失ったのを覚えていますか? Microsoftは何百万人ものユーザーのうめき声を聞いて、タスクバーをWindows 10に戻しました。満足することはありませんでした。今、私たちは必死に戻って欲しかったタスクバーについて不平を言っています。ビル・ゲイツが嫌悪感を持って目を転がしているところ。 誤解しないでください。古き良きスタートメニューとタスクバーを元に戻すのが大好きです。 Windows10のタスクバーが大きすぎるだけです。画面のサイズによっては、そのタスクバーが貴重な領域を占める可能性があります。幸いなこ
-
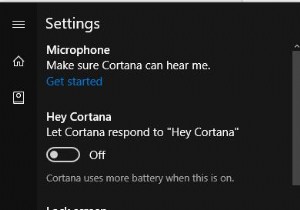 Windows10でCortanaをセットアップする方法
Windows10でCortanaをセットアップする方法Cortanaは、MicrosoftがWindows 10、Windows 10 Mobile、Windows Phone 8、Microsoft Xbox One、iOS、およびWindowsMixedReality用に作成したデジタルアシスタントです。たとえば、リマインダーを設定したり、キーボード入力を必要とせずに自然な声を認識したり、Bing検索エンジンからの情報を使用して質問に回答したりするなど、さまざまな面で使用できます。 さらに、Cortanaは、英語、ポルトガル語、フランス語、ドイツ語、イタリア語、スペイン語、中国語、日本語など、さまざまな言語でさまざまな国で普及しています。
