Windows 7でネットワークに接続できませんか?
WiFi Windows 7に接続できませんか?
[スタート]メニューに移動し、[コントロールパネル]を選択します。 [ネットワークとインターネット]カテゴリをクリックし、[ネットワークと共有センター]を選択します。左側のオプションから、[アダプター設定の変更]を選択します。ワイヤレス接続のアイコンを右クリックして、[有効にする]をクリックします。
ネットワークに接続できないウィンドウを修正するにはどうすればよいですか?
「Windowsがこのネットワークに接続できません」エラーを修正
- ネットワークを忘れて再接続します。
- 機内モードのオンとオフを切り替えます。
- ネットワークアダプタのドライバをアンインストールします。
- 問題を修正するには、CMDでコマンドを実行します。
- ネットワーク設定をリセットします。
- PCでIPv6を無効にします。
- ネットワークトラブルシューティングを使用します。
Windows 7でネットワークに接続するにはどうすればよいですか?
[スタート]ボタンをクリックしてから、[コントロールパネル]をクリックします 。 [コントロールパネル]ウィンドウで、[ネットワークとインターネット]をクリックします。 [ネットワークとインターネット]ウィンドウで、[ネットワークと共有センター]をクリックします。 [ネットワークと共有センター]ウィンドウの[ネットワーク設定の変更]で、[新しい接続またはネットワークのセットアップ]をクリックします。
なぜこのネットワークに接続できないのですか?
それでもネットワークへの接続に問題がある場合は、ネットワークアダプターに関連している可能性があります 。 …デバイスマネージャで、[ネットワークアダプタ]を選択し、アダプタを右クリックして、[プロパティ]を選択します。 [ドライバー]タブを選択し、[ドライバーの更新]を選択します。 [更新されたドライバソフトウェアを自動的に検索する]を選択します。
Windows 7が接続されているが、インターネットにアクセスできない状態を修正するにはどうすればよいですか?
「インターネットアクセスなし」エラーを修正する方法
- 他のデバイスが接続できないことを確認します。
- PCを再起動します。
- モデムとルーターを再起動します。
- Windowsネットワークのトラブルシューティングを実行します。
- IPアドレスの設定を確認してください。
- ISPのステータスを確認してください。
- いくつかのコマンドプロンプトコマンドを試してください。
- セキュリティソフトウェアを無効にします。
Windows 7でワイヤレスネットワークに手動で接続するにはどうすればよいですか?
Wi-Fi接続のセットアップ–Windows®7
- ネットワークへの接続を開きます。システムトレイ(時計の横にあります)から、ワイヤレスネットワークアイコンをクリックします。 …
- 優先するワイヤレスネットワークをクリックします。モジュールがインストールされていないと、ワイヤレスネットワークを利用できません。
- [接続]をクリックします。 …
- セキュリティキーを入力し、[OK]をクリックします。
コンピュータがインターネットに接続されないのはなぜですか?
Androidデバイスでは、設定をチェックして、デバイスの機内モードがオフになっていて、Wi-Fiがオンになっていることを確認してください 。 3.コンピューターの別のネットワークアダプター関連の問題は、ネットワークアダプタードライバーが古くなっていることである可能性があります。基本的に、コンピュータードライバーは、コンピューターのハードウェアに動作方法を指示するソフトウェアです。
正しいパスワードを使用してもこのネットワークに接続できませんか?
カードの電源をオフにしてから再度オンにしてリセットしてみてください—ワイヤレスを参照してください 詳細については、ネットワークトラブルシューティングを参照してください。ワイヤレスセキュリティパスワードの入力を求められたら、使用するワイヤレスセキュリティの種類を選択できます。ルーターまたはワイヤレスベースステーションで使用されているものを選択してください。
Windows 7でインターネット設定をリセットするにはどうすればよいですか?
Windows 7&Vista
- [スタート]をクリックして、検索ボックスに「コマンド」と入力します。コマンドプロンプトを右クリックし、[管理者として実行]を選択します。
- 次のコマンドを入力し、各コマンドの後にEnterキーを押します。netshint ipresetreset。 txt。 netshwinsockがリセットされました。 netshadvfirewallがリセットされました。
- コンピューターを再起動します。
Windows 7で未確認のネットワークを修正するにはどうすればよいですか?
Windowsで不明なネットワークとネットワークアクセスエラーがない問題を修正…
- 方法1–サードパーティのファイアウォールプログラムを無効にします。 …
- 方法2-ネットワークカードドライバを更新します。 …
- 方法3–ルーターとモデムを再起動します。 …
- 方法4– TCP/IPスタックをリセットします。 …
- 方法5–1つの接続を使用します。 …
- 方法6–アダプター設定を確認します。
-
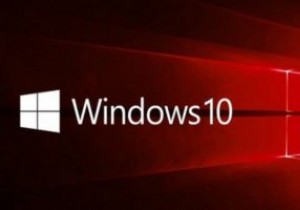 Windows10のファイルエクスプローラーで広告をオフにする方法
Windows10のファイルエクスプローラーで広告をオフにする方法広告、広告、その他の広告。これは、インターネットを利用しているときはいつでも対処しなければならないことであり、その見た目からすると、Facebookのビデオでも見なければならないことです。しかし、広告を見るのに慣れている場所があり、そこにないときは少し奇妙です。 Windows 10ファイルエクスプローラーはOSのコア部分であり、定期的にアクセスするものです。ファイルエクスプローラーでは、当然のことながらファイルを表示することに慣れていますが、広告はありますか?それは一歩進んでいますが、良いニュースは、それについて何かできることがあるということです。 Windows10ファイルエクスプローラ
-
 Windows用の最高の画面記録ソフトウェアの5
Windows用の最高の画面記録ソフトウェアの5「Let’sPlay」の動画でいっぱいの自分のYouTubeチャンネルを始めたいですか? SteamのトリプルAの大ヒット作に興味がありませんか?ソフトウェアチュートリアルビデオを作成してみませんか?または、独自のアプリケーションの1つを披露するデモビデオを作成しますか?答えが「はい」の場合、信頼性の高い高品質のスクリーンレコーダーを求めています。幸いなことに、そこにはたくさんの人がいます。ただし、すべてが素晴らしいわけではありません。 最も基本的なスクリーンレコーダーはまさにそれを行います–画面にあるものは何でも記録します。 「壊れていない場合は修正しない」アプローチを採用しているものもあ
-
 Windows8でAuroraスクリーンセーバーを追加する方法
Windows8でAuroraスクリーンセーバーを追加する方法おなじみのWindowsスタートメニューに別れを告げるのは、Windows8ユーザーにとっては十分に大変でした。ただし、Windows 8にアップグレードする場合は、最初からWindowsオペレーティングシステムの定番であった人気のあるAuroraスクリーンセーバーにも別れを告げる必要がありました。最新のWindowsオペレーティングシステムには含まれていませんが、次の手順でWindows 8のAuroraスクリーンセーバーをダウンロード、インストール、調整できます。 Windows8でAuroraスクリーンセーバーを復元する方法 Windows 8にAuroraスクリーンセーバーを追加する
