よくある質問:Bluetooth経由でPCからAndroid携帯にファイルを転送するにはどうすればよいですか?
Bluetooth経由でラップトップからAndroid携帯にファイルを転送するにはどうすればよいですか?
Bluetooth経由でファイルを送信
- 共有する他のデバイスがPCとペアリングされ、電源がオンになっていて、ファイルを受信する準備ができていることを確認してください。 …
- PCで、[スタート]>[設定]>[デバイス]>[Bluetoothとその他のデバイス]を選択します。
- Bluetoothおよびその他のデバイスの設定で、[Bluetooth経由でファイルを送信または受信する]を選択します。
Bluetooth経由でPCからAndroid携帯に写真を転送するにはどうすればよいですか?
方法は次のとおりです:
- 写真を開きます。
- 共有する写真を見つけて開きます。
- 共有アイコンをタップします。
- Bluetoothアイコンをタップします(図B)
- ファイルを共有するBluetoothデバイスをタップして選択します。
- デスクトップでプロンプトが表示されたら、[同意する]をタップして共有を許可します。
PCからAndroidフォンにワイヤレスでファイルを転送するにはどうすればよいですか?
使用方法は次のとおりです:
- ここからソフトウェアデータケーブルをダウンロードします。
- Androidデバイスとコンピューターの両方が同じWi-Fiネットワークに接続されていることを確認してください。
- アプリを起動し、左下の[サービスの開始]をタップします。 …
- 画面の下部にFTPアドレスが表示されます。 …
- デバイス上のフォルダのリストが表示されます。 (
Windows 10からAndroidにBluetoothファイルを接続するにはどうすればよいですか?
Windowsで[ファイルの受信]を選択した後、任意のファイルの[共有]オプションを選択します Androidデバイスで、「Bluetooth」を選択します。 Androidから、送信先としてWindows10PCを選択します。ファイルはWindowsデバイスで正常に受信されるはずです。
ラップトップから電話にファイルを転送するにはどうすればよいですか?
[Bluetoothまたはその他のデバイスの追加]>[Bluetooth]に移動し、携帯電話を見つけます。それを選択し、PCで[接続]をクリックしてから、電話で[ペアリング]をクリックしてプロセスを完了します。 Bluetooth経由でファイルを共有するには、[設定]>[デバイス]>[Bluetooth経由でファイルを送信または受信]>[ファイルの送信]に移動します。次に、共有するファイルを選択します。
PCからAndroidにファイルを転送するにはどうすればよいですか?
オプション2:USBケーブルでファイルを移動する
- スマートフォンのロックを解除します。
- USBケーブルを使用して、スマートフォンをパソコンに接続します。
- スマートフォンで、[USB経由でこのデバイスを充電する]通知をタップします。
- [USBを使用する]で、[ファイル転送]を選択します。
- コンピュータでファイル転送ウィンドウが開きます。
Bluetooth転送を高速化するにはどうすればよいですか?
Bluetoothを使用してデータを転送するときは、デバイスを干渉源から遠ざけてください。 Bluetoothデータ転送の最大速度は160KB/秒です。 。大きなファイルを共有する場合は、Wi-FiDirectまたはHuaweiShareを使用することをお勧めします。
アプリなしでファイルを共有するにはどうすればよいですか?
ファイル共有と転送のためのSHAREitアプリの5つの最良の選択肢
- 1)SuperBeam –WiFiダイレクトシェア。
- 2)Googleによるファイル。
- 3)JioSwitch(広告なし)
- 4)Zapya –ファイル転送アプリ。
- 5)どこにでも送信(ファイル転送)
WiFi経由でファイルを転送するにはどうすればよいですか?
7つの回答
- 両方のコンピューターを同じWiFiルーターに接続します。
- 両方のコンピューターでファイルとプリンターの共有を有効にします。いずれかのコンピューターからファイルまたはフォルダーを右クリックして共有することを選択すると、ファイルとプリンターの共有をオンにするように求められます。 …
- いずれかのコンピューターから利用可能なネットワークコンピューターを表示します。
-
 あなたを安全に保つためのWindows10用の8つの最高のサンドボックスアプリケーション
あなたを安全に保つためのWindows10用の8つの最高のサンドボックスアプリケーションWindows 10のセキュリティはここ数年で大幅に向上しましたが、インターネットから不思議なソフトウェアをダウンロードしたり、疑わしい電子メールの添付ファイルを開いたりする場合は、注意が必要です。これは、サンドボックスが役立つ1つの方法です。サンドボックスは、システムに害を及ぼすことなく、新しいアプリや信頼できないアプリをインストールして実行できる仮想環境です。 これは、ソフトウェアをダウンロードして開き、安全な隔離されたスペースで不審に動作するかどうかを確認しながら、それを試してみることができることを意味します。ソフトウェアがチェックアウトしたら、サンドボックスを閉じて(サンドボックス内
-
 2つ以上のPDFファイルまたは画像をマージする方法
2つ以上のPDFファイルまたは画像をマージする方法複数のPDFファイルまたは画像を1つのファイルにマージする必要がありますか? Linuxでは、PDF Shufflerを使用して簡単に実行できますが、Windowsについてはどうでしょうか。もう探す必要はありません。今日は、KvisoftPDFMergerを使用してPDFファイルをすばやく無料でマージする方法を紹介します。 実行する必要があることは次のとおりです。 1.無料のPDFMergerソフトウェアをダウンロードしてインストールします。完了したらプログラムを起動します。 2.次に、マージされたファイルのファイル名の形式をカスタマイズします。プログラムウィンドウの下部にオプショ
-
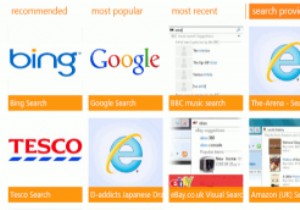 InternetExplorer10のデフォルトの検索エンジンを変更する方法
InternetExplorer10のデフォルトの検索エンジンを変更する方法タブレット、ラップトップ、またはデスクトップでWindows 8を使用している場合でも、Microsoftの厄介な設定構造に対処する必要があります。実際、BingがInternet Explorer 10のデフォルトの検索プロバイダーであり、別の検索プロバイダーを構成するのが非常に難しいという事実を考えると、Microsoftが意図的にBingをオペレーティングシステムの前面と中央に配置したように見えます。実際、それはほとんど不可能に見えます。 Internet Explorer 9を使用すると簡単にできますが、IE10は非常に複雑なプログラムの1つです。検索プロバイダーを「モダン」バージョン
