あなたは尋ねました:Windows 7スターターでWIFIに接続するにはどうすればよいですか?
Windows 7 StarterはWIFIをサポートしていますか?
Microsoftがワイヤレスネットワーク機能を埋め込んだ可能性があります 著名なWindowsブロガーによると、Windows 7 Starterでは、このエディションはほとんどのネットブックにインストールされていますが、同社のマーケティング資料が主張するように、アドホックワイヤレス機能を実際に無効にすることはありませんでした。
次の手順を試してください:
- タスクバーで、wifiアイコンを右クリックし、[ネットワークとインターネットの設定を開く]を選択します。
- [アダプタの変更]オプションを選択します。
- Wifiネットワークを選択し、[プロパティ]を選択します。
- ワイヤレスアダプタの[設定]ボタンをクリックします。
- [設定の変更]ボタンをクリックします。
- [電源管理]タブに移動します。
Windows 7でワイヤレスネットワークに手動で接続するにはどうすればよいですか?
[スタート]ボタンをクリックしてから、[コントロールパネル]をクリックします 。 [コントロールパネル]ウィンドウで、[ネットワークとインターネット]をクリックします。 [ネットワークとインターネット]ウィンドウで、[ネットワークと共有センター]をクリックします。 [ネットワークと共有センター]ウィンドウの[ネットワーク設定の変更]で、[新しい接続またはネットワークのセットアップ]をクリックします。
Windows 764ビットには4GBのRAMで十分ですか?
64ビットシステムの最も重要な利点は、4GBを超えるRAMを使用できることです。 。したがって、4GBのマシンにWindows7 64ビットをインストールする場合、Windows732ビットの場合のように1GBのRAMを浪費することはありません。 …さらに、3GBが最新のアプリケーションに十分でなくなるまでは時間の問題です。
Wi-Fi接続のセットアップ–Windows®7
- ネットワークへの接続を開きます。システムトレイ(時計の横にあります)から、ワイヤレスネットワークアイコンをクリックします。 …
- 優先するワイヤレスネットワークをクリックします。モジュールがインストールされていないと、ワイヤレスネットワークを利用できません。
- [接続]をクリックします。 …
- セキュリティキーを入力し、[OK]をクリックします。
コンピュータが自動的にWiFiに接続しないのはなぜですか?
「Windows10Wi-Fiが自動的に接続されない」問題の簡単な解決策は、 Wi-Fiネットワークを忘れて、再度接続することです。 。 …[ワイヤレスネットワーク接続]セクションに移動し、[Wi-Fi設定の管理]を選択します。次に、[既知のネットワークの管理]から、ワイヤレスネットワークの名前を選択し、[忘れる]を選択します。
WiFiに永続的に接続するにはどうすればよいですか?
電源を入れて接続する
- 画面の上から下にスワイプします。
- Wi-Fiを長押しします。
- Wi-Fiの使用をオンにします。
- リストされているネットワークをタップします。パスワードが必要なネットワークにはロックがあります。
ラップトップが自動的にWiFiに接続しないのはなぜですか?
WiFiをクリックします タスクバーのアイコン。 [ワイヤレスネットワーク接続]セクションで、[Wi-Fi設定の管理]を選択します。 …タスクバーのWiFiアイコンをクリックし、利用可能なネットワークのリストからWiFiネットワークをクリックします。必ず自動的に接続を確認してください。
Windows 7がWIFIに接続できないのはなぜですか?
この問題は、古いドライバが原因であるか、ソフトウェアの競合が原因である可能性があります。 Windows 7でネットワーク接続の問題を解決する方法については、以下の手順を参照してください。方法1:モデムを再起動します。 とワイヤレスルーター。これは、インターネットサービスプロバイダー(ISP)への新しい接続を作成するのに役立ちます。
USBなしでモバイルインターネットをWindows7に接続するにはどうすればよいですか?
Windows7でワイヤレスホットスポットに接続する方法
- 必要に応じて、ラップトップのワイヤレスアダプタをオンにします。 …
- タスクバーのネットワークアイコンをクリックします。 …
- 名前をクリックして[接続]をクリックして、ワイヤレスネットワークに接続します。 …
- 必要に応じて、ワイヤレスネットワークの名前とセキュリティキー/パスフレーズを入力します。 …
- [接続]をクリックします。
HPコンピューターをWIFIWindows7に接続するにはどうすればよいですか?
「開始|」をクリックしますコントロールパネル|ネットワークと共有センター|新しい接続またはネットワーク|インターネットに接続する|次へ|無線。" ワイヤレスネットワークの名前を選択します 「接続」をクリックします。
-
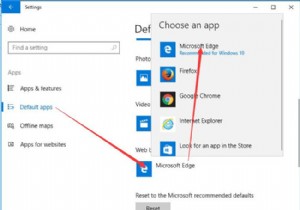 Microsoft Edge:デフォルトのブラウザとホームページを設定する
Microsoft Edge:デフォルトのブラウザとホームページを設定するWindows 10をインストールすると、MicrosoftEdgeもインストールされます。これは、新しくリリースされたオペレーティングシステムのデフォルトのブラウザです。また、ブラウザを使いやすくするためにカスタマイズする必要のある基本設定がいくつかあります。 コンテンツ: Microsoft Edgeをデフォルトのブラウザとして設定するにはどうすればよいですか? MicrosoftEdgeをデフォルトのブラウザとして自動的に設定する方法 Microsoft Edgeの空白ページを設定するにはどうすればよいですか? MicrosoftEdgeのホームページをカスタマイ
-
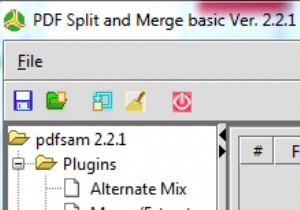 WindowsでPDFファイルを分割する方法
WindowsでPDFファイルを分割する方法PDFファイルを分割するために使用できるさまざまなアプリケーションがあります。この記事では、これらのいくつか(PDFsam、PDFBUrst、およびFoxyUtilsによるオンラインのみのWebアプリケーション–SplitPDF)の使用について説明します。 PDFsam PDFsamでは、PDFの分割は簡単なプロセスです。アプリケーションを起動し、プラグインリストから[分割]を選択します。 右側のパネルで、[追加]ボタンをクリックし、分割するPDFを参照して、分割オプションを選択します。最も単純な分割オプションはバーストです。これはPDFを単一のページに分割します。奇数ページま
-
 Windows10でタスクバーを小さくする方法
Windows10でタスクバーを小さくする方法知っておくべきこと タスクバーをロックするタスクバーをドラッグします。 タスクバーの設定小さなタスクバーボタンを使用する 。 デスクトップモードでタスクバーを自動的に非表示にする 。 この記事では、Windows 10タスクバーのサイズを変更する方法、アイコンを小さくしてミニチュアタスクバーを作成する方法、およびほとんどの画面スペースで非表示にする方法について説明します。 大きすぎるタスクバーを変更する方法 巨大なタスクバーが画面の多くを占めます。通常のサイズに戻す方法は次のとおりです。 現在ロックされている場合は、タスクバーのロックを解除します。これを行うには、タスクバーを右ク
