Linuxで2つのパーティションをマージするにはどうすればよいですか?
パーティションを直接マージすることはできませんが、できることは、パーティションを削除し、他のパーティションのサイズを新しい空き領域に変更することです。ただし、これには、削除されたパーティションが、マージされるパーティションの直後に来る必要があります。
2つのパーティションをマージできますか?
注:一度にマージできるパーティションは2つだけです 、および2つのパーティションは隣接している必要がありますが、未割り当て領域の2つ以上の部分をパーティションにマージできます。未割り当てが、マージするパーティションの隣にあるかどうかは関係ありません。
sda1とsda2をどのように組み合わせますか?
新しいsda1が同じ場所で開始することを確認する必要があります (ここでは63)、sda2が開始する場所(ここでは8016434)で終了します。また、念のため、sda1が終了する場所がsda2が開始する場所の直前(ここでは、8016434の直後に8016435が続く)であることを再確認してください。注意して頑張ってください。
異なるパーティションを組み合わせるために使用されるコマンドはどれですか?
方法3: DiskPartを使用する (データ損失)
コマンドライン(cmd)ツールであるDiskPartを使用して、Windows10で2つのパーティションをマージすることもできます。
データUbuntuを失うことなく2つのパーティションをマージできますか?
1回答。未割り当て領域がNTFSパーティションの横にある場合は、 gpartedを使用して拡張できます。 。そうでない場合は、gpartedウィンドウのスクリーンショットを作成する方がよいでしょう。そうすれば、いくつかの特定の指示を行うことができます。また、データが失われないことを100%保証する人は誰もいません。
データを失うことなく2台のハードドライブを組み合わせるにはどうすればよいですか?
ディスクの管理を使用してデータを失うことなくパーティションをマージするにはどうすればよいですか?
- Dドライブ上のファイルを安全な場所にバックアップまたはコピーします。
- Win+Rを押して実行を開始します。 diskmgmtと入力します。 …
- Dドライブを右クリックして、[ボリュームの削除]を選択します。パーティション上のすべてのデータが消去されます。 …
- 未割り当てのスペースが発生します。 …
- パーティションが拡張されます。
CドライブとDドライブを組み合わせることができますか?
CドライブとDドライブをマージしても安全ですか? はい 、EaseUS Partition Masterなどの信頼性の高いディスク管理ツールを使用すると、データを失うことなくCドライブとDドライブを安全にマージできます。このパーティションマスターを使用すると、パーティションを削除せずにWindows10でパーティションをマージできます。
GPartedで2つのパーティションをマージするにはどうすればよいですか?
gpartedはパーティションをマージできません。 空を削除/削除する必要があります 1つを変更し、もう1つをサイズ変更します。ただし、それらが隣り合っている場合にのみ機能します。明らかに、削除されたパーティション上のすべてのデータ/ファイルが失われます。
プライマリパーティションと拡張パーティションをマージするにはどうすればよいですか?
[ディスクの管理]ウィンドウで、右クリックします。 OS(C :)パーティションで、[ボリュームの拡張...]をクリックして、新しく作成された未割り当て領域をプライマリパーティションとマージします。 [ボリュームの拡張ウィザード]ウィンドウで、[次へ]をクリックします。 [ディスクの選択]ウィンドウで、この手順を変更する必要はないので、[次へ]をクリックします。
GPartedでパーティションを移動するにはどうすればよいですか?
方法…
- 十分な空き領域があるパーティションを選択します。
- パーティションを選択する| [サイズ変更/移動]メニューオプションと[サイズ変更/移動]ウィンドウが表示されます。
- パーティションの左側をクリックして右側にドラッグすると、空き領域が半分になります。
- [サイズ変更/移動]をクリックして操作をキューに入れます。
Windows 10はパーティションをマージできますか?
ボリュームのマージ機能はありません ディスク管理;パーティションのマージは、1つのボリュームを縮小して、隣接するボリュームを拡張するためのスペースを作成することによってのみ間接的に実現されます。機能について正確にわからない場合は、変更を加えないでください。
コマンドプロンプトで未割り当て領域をCドライブに移動するにはどうすればよいですか?
1。 未割り当て領域をCドライブパーティションに追加する方法 Dを削除した後
- WindowsキーとRキーを同時に押して、 diskpartを入力します Enterキーを押します。
- リストの音量を入力し、コマンドでEnterキーを押します ウィンドウをクリックすると、リスト内のすべての単一パーティションが表示されます。 …
- 入力選択ボリュームC Enterキーを押します。
- extendsと入力し、Enterキーを押します。
ext4パーティションをマージするにはどうすればよいですか?
まず、sda5のバックアップを作成してください!
- sda9を右クリックして、スワップオフを発行します。
- sda10を右クリックして削除します。
- sda9を右クリックして、移動/サイズ変更を発行します。
- ポインタをパーティションの中央に置くと、手のアイコンに変わり、パーティションを左端まで移動します。
- [適用]アイコンをクリックします。
Ubuntuで空きスペースを組み合わせるにはどうすればよいですか?
はい、3.2GBの空き容量をUbuntuパーティションにマージできます。
- このためには、gparted-live-diskが必要です。 …
- gpartedライブディスクで起動します。
- 拡張パーティションを右クリックし、[移動/サイズ変更]オプションを選択して、未割り当ての3.2GBのスペースを追加します。
- これで、未割り当ての3.2GBのスペースが拡張パーティションの下に配置されます。
Linux Mintで2つのパーティションをマージするにはどうすればよいですか?
Re:パーティションのマージ
gpartedを実行します (ミントメニューの管理者の下にあります)。未割り当てのスペースはドライブの先頭にあると思います。最初にミントパーティションを左(ドライブの先頭)に移動してから、SSD全体を使用するようにサイズを大きくする必要があります。
Linuxで未割り当て領域をマージするにはどうすればよいですか?
「編集→すべての操作の適用」を使用する必要がある場合があります Swapoffが効果を発揮するために。この後、拡張ボリューム内の未割り当て領域をシフトし、/ dev/sda5ボリュームのサイズを変更して未割り当て領域を追加できます。
-
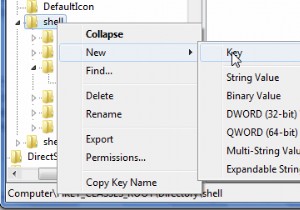 Windows7の右クリックメニューをカスタマイズする
Windows7の右クリックメニューをカスタマイズする右クリックメニューにいくつかの追加機能を追加すると、作業が簡単になり、時間を節約できます。 Windows7の右クリックコンテキストメニューで、コマンドプロンプト、コンテンツをクリップボードにコピー、CopyTo、MoveToなどのいくつかの項目を追加できます。これらの追加は明らかにあなたの時間を節約することによってあなたに利益をもたらします。方法を1つずつ説明していきましょう。この記事で説明するすべての方法は、レジストリの編集に基づいています。したがって、編集する前にレジストリをバックアップし、安全を確保してください。 「このフォルダでコマンドプロンプトを開く」オプションを追加 コマンド
-
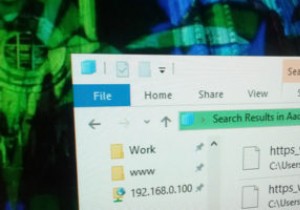 より良く、より速いデスクトップ検索のためにWindowsインデックスを最適化する方法
より良く、より速いデスクトップ検索のためにWindowsインデックスを最適化する方法スタートメニューまたはファイルエクスプローラーで検索を行うときはいつでも、Windowsのインデックス機能のおかげで、結果が生成または提供されます。 Windowsの検索またはインデックス作成は非常に高速ですが、ファイルエクスプローラーを参照するときに、コンピューターが少し遅れたり、少し遅くなったりする場合があります。これは、インデックス作成サービスが処理しなければならないコンテンツの量が原因で発生します。良い点は、Windowsインデックスを簡単に最適化し、検索パフォーマンスを向上させることができることです。 Windows10でインデックスを再構築する 毎日ではありませんが、Window
-
 Windows10でCortanaを完全に無効にする方法
Windows10でCortanaを完全に無効にする方法Cortanaは、Windows10Anniversaryアップデートの最も改善された機能の1つです。いくつかの改善には、領収書、チラシの追跡の改善、場所や時間を必要とせずにリマインダーを設定する機能が含まれますが、これらに限定されません。ただし、Cortanaのヘビーユーザーではなく、パーソナライズされたサービスを提供するためにCortanaがユーザーに関するデータを収集することを望まない場合は、完全に無効にすることができます。 通常、設定アプリの[プライバシー]セクションからCortanaを無効にすることができます。ただし、これでCortanaが完全に無効になるわけではありません。以下は
