Windows 10を使用しているIntelグラフィックカードを確認するにはどうすればよいですか?
使用しているIntelグラフィックカードを確認するにはどうすればよいですか?
DirectX *診断(DxDiag)レポートでグラフィックスドライバーを識別するには:
- 開始>実行(またはフラグ+ R)注。フラグは、Windows*のロゴが付いたキーです。
- 実行ウィンドウにDxDiagと入力します。
- Enterキーを押します。
- ディスプレイ1としてリストされているタブに移動します。
- ドライバのバージョンは、[ドライバ]セクションに[バージョン]として表示されます。
IntelグラフィックカードWindows10を見つけるにはどうすればよいですか?
Windows 10コンピューターで確認する方法の1つは、デスクトップ領域を右クリックして[表示設定]を選択することです。 。 [ディスプレイの設定]ボックスで、[ディスプレイの詳細設定]を選択し、[ディスプレイアダプタのプロパティ]オプションを選択します。
IntelグラフィックカードのWindows10を更新するにはどうすればよいですか?
Windows Updateを使用してIntelグラフィックスドライバーを更新できます:
- [スタート]メニューをクリックし、[設定]をクリックします。
- [設定]ウィンドウで、[更新とセキュリティ]をクリックします。
- [更新とセキュリティ]で、[Windows Update]をクリックし、[更新の確認]をクリックします。 …
- オプションのアップデートが利用可能であることを示すリンクをクリックします。
Intel HDグラフィックスは優れていますか?
Intelは、その「HD / UHD Graphics」プロセッサが、製造するほぼすべてのCPUに組み込まれているという理由だけで、最も人気のあるグラフィックチップメーカーです。これは「統合」グラフィックスと呼ばれ、基本的なタスクに適しています。 基本的な3Dゲームですが、それ以外はあまりありません。
ドライバのインストールを確認する
- デバイスマネージャを開きます。 Windows 10の場合は、Windowsの[スタート]アイコンを右クリックするか、[スタート]メニューを開いて、[デバイスマネージャー]を検索します。 …
- デバイスマネージャでインストールされているディスプレイアダプタをダブルクリックします。
- [ドライバ]タブをクリックします。
- [ドライバーのバージョン]フィールドと[ドライバーの日付]フィールドが正しいことを確認します。
Windows 10でグラフィックカードを有効にするにはどうすればよいですか?
Windowsキー+Xを押し、デバイスマネージャーを選択します。 。グラフィックカードを見つけてダブルクリックすると、そのプロパティが表示されます。 [ドライバー]タブに移動し、[有効にする]ボタンをクリックします。ボタンがない場合は、グラフィックカードが有効になっていることを意味します。
プロセッサを確認するにはどうすればよいですか?
ウィンドウズ
- [開始]をクリックします。
- コントロールパネルを選択します。
- システムを選択します。一部のユーザーは、[システムとセキュリティ]を選択してから、次のウィンドウから[システム]を選択する必要があります。
- [全般]タブを選択します。ここでは、プロセッサの種類と速度、メモリ(またはRAM)の量、およびオペレーティングシステムを確認できます。
WindowsUpdateを使用してWindows10でドライバーを更新する方法
- 設定を開きます。
- [更新とセキュリティ]をクリックします。
- WindowsUpdateをクリックします。
- [更新の確認]ボタンをクリックします(該当する場合)。
- [オプションの更新を表示]オプションをクリックします。 …
- [ドライバーの更新]タブをクリックします。
- 更新するドライバーを選択します。
Windows 10用の最新のグラフィックスドライバーは何ですか?
Intelは、すべてのWindows10デバイス用のグラフィックスドライバーの新しい更新プログラムを再度リリースしました。このリリースには、最も長い変更ログの1つがあり、バージョン番号が27.20になります。 100.8783 。 IntelDCHドライバーバージョン27.20。
Windows 10にAMDグラフィックスドライバーをインストールするにはどうすればよいですか?
Radeonソフトウェアのダウンロード
- ドライバーの自動検出とインストール:AMDドライバー自動検出ツールを実行してRadeon ™ を検出します グラフィック製品とWindows ® オペレーティング・システム。 …
- ドライバーを手動で選択する:AMDProductSelectorを使用してRadeon ™ を選択します グラフィック製品と利用可能なドライバ。
-
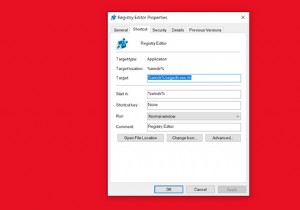 Windows10でRegeditの複数のインスタンスを実行する方法
Windows10でRegeditの複数のインスタンスを実行する方法Windowsレジストリは、オペレーティングシステムのすべてのバージョンにあるデータベースです。プログラム、ハードウェア、オペレーティングシステムに関するすべての構成情報が保存されます。 Regedit、または完全なレジストリエディタは、レジストリをナビゲートするための便利なツールであり、そこから多くの楽しいことを行うことができます。ただし、Regeditの重要な問題は、複数のインスタンスを実行できないことです。少なくとも、いくつかの調整が必要です。 何らかの理由で必要な場合は、Windows10で複数のRegeditインスタンスを実行する方法を紹介します。 Regeditの複数のインスタ
-
 Windowsで「Wi-Fiネットワークが安全ではありません」というメッセージを修正する方法
Windowsで「Wi-Fiネットワークが安全ではありません」というメッセージを修正する方法今日生きているほぼすべての人が、ネットワークをパスワードで保護することがベストプラクティスであることを知っています。無料のインターネットを探している隣人であろうと、情報を盗もうとしている悪意のあるハッカーであろうと、誰もがネットワークにアクセスできるようにする必要はありません。他の誰かがあなたのネットワークを悪意のある目的で使用したという理由だけで警察の訪問を受けたくないのです! ネットワークに必要な保護はパスワードだけではありません。また、誰もデータを傍受できないように、強力な暗号化が必要です。 Wi-Fi暗号化プロトコル Wi-Fi Allianceが最初のWi-Fi暗号化プロ
-
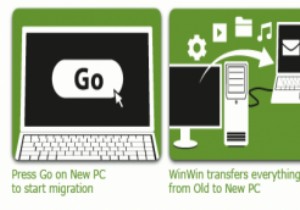 Zinstall WinWin 2013 + Giveawayを使用して、Windowsのデータ、ファイル、および設定を簡単に移行します
Zinstall WinWin 2013 + Giveawayを使用して、Windowsのデータ、ファイル、および設定を簡単に移行します古いPCがうまく機能しなくなったために、新しいPCを購入または構築することを決定するときが来ます。そのとき、古いファイルのファイルについて何をしようとしているのか、いつも疑問に思っています。ハードドライブを接続して、新しい高速ドライブと並行して実行しますか?それは本当に改善ではありませんね?このジレンマにより、2台のコンピューターと、古い設定とファイルがすべて古いコンピューターに残ります。このシナリオに遭遇した場合、データとファイルを移行するための呼び出しに応答できるアプリケーションが1つあります。それは、ZinstallWinWinです。 注 :Zinstall WinWinは優れたソフト
