nano Linuxで保存するにはどうすればよいですか?
nano Linuxでファイルを保存するにはどうすればよいですか?
それ以上のコマンドが必要ない場合は、Enterキーを押してファイルを保存します。変更を保存せずに終了するには、 CTRL + Xと入力します 次に、プロンプトで「いいえ」にNを入力します。変更されたバッファを保存します(「いいえ」と答えると変更が破棄されます)?変更は保存されず、終了は瞬時に行われます。終了をキャンセルしてnanoに再度入るには、CTRL+Cと入力します。
nanoを保存して終了するにはどうすればよいですか?
Nanoを終了する
nanoを終了するには、Ctrl-Xキーの組み合わせを使用します 。作業中のファイルが最後に保存してから変更されている場合は、最初にファイルを保存するように求められます。 yと入力してファイルを保存するか、nと入力してファイルを保存せずにnanoを終了します。
Linuxでどのように保存しますか?
ファイルを保存するには、最初にコマンドモードにする必要があります。 Escキーを押してコマンドモードに入り、:wqと入力して書き込みを終了します ファイル。
…
その他のLinuxリソース。
| コマンド | 目的 |
|---|---|
| i | 挿入モードに切り替えます。 |
| Esc | コマンドモードに切り替えます。 |
| :w | 保存して編集を続行します。 |
| :wqまたはZZ | 保存して終了/終了vi。 |
nanoは自動的に保存しますか?
特定の期間に編集しているファイルをnanoに自動保存させる方法はありません。 Ctrl + O(ゼロではなく「オメガ」からの「O」)またはF3を使用して、nanoを終了せずに、いつでもファイルを保存できます。ただし、心配しないでください。バックアップは自動的に保存されます 。
nanoはファイルを作成しますか?
「nano」を使用したファイルの作成または編集
SSH経由でサーバーにログインします。ファイルを作成するディレクトリの場所に移動するか、既存のファイルを編集します。ファイルへのデータの入力を開始します。ファイルを保存する準備ができたら、Ctrlキーを押しながら文字O:(Ctrl + O)を押します。
nanoはファイルをどこに保存しますか?
ほとんどのLinuxシステムでは、構文ファイルは / usr / share/nanoディレクトリに保存されます。 デフォルトでは/etc/nanorc構成ファイルに含まれています。
Nanoで編集した後にファイルを保存するにはどうすればよいですか?
CTRL + o(「書き出す」)を入力することで、編集中のファイルを保存できます 。保存するファイルの名前の入力を求められます。既存のファイルを上書きする場合は、Enterキーを押してください。別のファイル名で保存する場合は、別のファイル名を入力してEnterキーを押します。
nanoファイルを開くにはどうすればよいですか?
方法#1
- Nanoエディターを開きます:$nano。
- 次に、Nanoで新しいファイルを開くには、Ctrl+rを押します。 Ctrl + r(ファイルの読み取り)ショートカットを使用すると、現在の編集セッションでファイルを読み取ることができます。
- 次に、検索プロンプトでファイル名(フルパスを指定)を入力し、Enterキーを押します。
nanoですべてを選択するにはどうすればよいですか?
Nanoですべてを選択する方法
- 矢印キーを使用して、カーソルをテキストの開始位置に移動し、Ctrl-Aを押して開始マーカーを設定します。 …
- 開始マークが配置された後、右矢印キーを使用してファイルの完全なテキストデータを選択します。
Linuxで猫を保存するにはどうすればよいですか?
Linuxでcatコマンドを使用してファイルを保存する方法
- ステップ1–catを使用してtodays.txtという名前の新しいファイルを作成します。新しいファイルを作成します。次のようにcatコマンドを使用します。…
- ステップ2– CRTL+Dを押してファイルを保存します。 …
- ステップ3–データの作成、保存、ファイルへの追加。
Linuxでcatコマンドが使用される理由
Cat(concatenate)コマンドは、Linuxで非常に頻繁に使用されます。 ファイルからデータを読み取り、そのコンテンツを出力として提供します 。ファイルの作成、表示、連結に役立ちます。
Linuxでファイルを作成して保存するにはどうすればよいですか?
新しいファイルを作成するには、catコマンドを実行してから、リダイレクト演算子>と作成するファイルの名前を実行します。 Enterキーを押してテキストを入力し、完了したら CRTL + Dを押します。 ファイルを保存します。
-
 クイックアシストを使用してWindows10PCをリモートでトラブルシューティングする
クイックアシストを使用してWindows10PCをリモートでトラブルシューティングするこれを読んでいると、テクノロジーにかなり精通している可能性が高くなります。これは、祝福と呪いの両方になる可能性があります。確かに、いわゆる「専門家」による高額な修理料金を回避するかもしれませんが、DIYの精神は独自の価格で提供されます。友人や家族はあなたの技術的ノウハウをよく知っており、あらゆる場面であなたのアドバイスを求めています。残念ながら、これは通常、ナナが「素敵なナイジェリアの王子」からのリンクをクリックした後、彼女のPCが機能しない理由を理解するために、ナナの家に足を運ばなければならないことを意味します。 幸い、Microsoftは「クイックアシスト」と呼ばれる機能をWindows
-
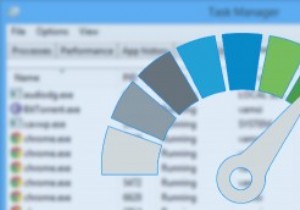 Windowsアプリケーションに特定のCPUの使用を強制する
Windowsアプリケーションに特定のCPUの使用を強制する今日のほとんどすべての最新のコンピューターには、複数のコアがあります。これらのマルチコアプロセッサを使用することにより、特定のCPUで実行するように特定のプログラムを完璧に設定できます。現在設計されているプログラムは、これらの複数のコアを利用して、すべてのコアに負荷を分散することにより、実行速度と全体的な効率を向上させるように作られています。実際、「タスクマネージャー」の「パフォーマンス」タブに移動すると、すべてのコアと論理プロセッサー(スレッド)が同時に使用されていることがわかります。 すべてのコア間でのこの負荷の分散は非常に優れています。ただし、古いプログラムの一部はシングルコアC
-
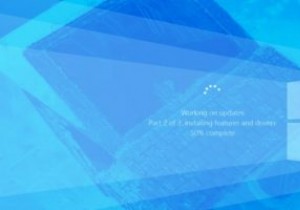 Windows 10アップデートが動かなくなっていませんか?これがあなたにできることです
Windows 10アップデートが動かなくなっていませんか?これがあなたにできることですそれに直面しましょう。Windowsは非常に人気のあるオペレーティングシステムですが、問題がないわけではありません。 Windows 10の登場により、その新しい更新プロセスと、記念日更新やCreator’s Updateなどの大規模なコンテンツの追加により、Windows更新プロセスで新しい問題が発生しました。 つまり、Windows10Updateがスタックしました。 その理由と、それらを修正するために何ができるかについて話しましょう。 Windows10UpdateがWindows内でスタックしている コンピューターの使用中にWindows10Updateが動かなくなることがあり
