Windows 7で共有フォルダーを削除するにはどうすればよいですか?
コンピューターから共有フォルダーを削除するにはどうすればよいですか?
ファイルやフォルダの共有を停止するにはどうすればよいですか?
- ファイルまたはフォルダを右クリックまたは押してから、[アクセスを許可]>[アクセスの削除]を選択します。
- ファイルまたはフォルダを選択し、ファイルエクスプローラの上部にある[共有]タブを選択してから、[共有]セクションで[アクセスの削除]を選択します。
Windows 7で共有フォルダーをオフにするにはどうすればよいですか?
Windows7およびWindowsVistaでフォルダの共有を停止する方法
- 共有を停止するフォルダを右クリックします。 …
- ショートカットメニューから[プロパティ]を選択します。 …
- フォルダの[プロパティ]ダイアログボックスの[共有]タブをクリックします。
- [高度な共有]ボタンをクリックします。
コンピュータの管理を使用したネットワークフォルダの共有を停止する
- Windows10でスタートを開きます。
- Computer Managementを検索し、一番上の結果をクリックしてコンソールを開きます。
- 左側のペインから[共有フォルダ]ブランチを展開します。
- [共有]アイテムをクリックします。
- フォルダを右クリックして、[共有の停止]オプションを選択します。 …
- [はい]ボタンをクリックします。
存在しなくなった共有フォルダを削除するにはどうすればよいですか?
コンピューターを右クリックして、管理をクリックします。 。コンピューターの管理で共有フォルダーに移動し、そこから共有を削除します。
フォルダを共有できないように修正するにはどうすればよいですか?
フォルダを共有できない問題を修正する手順
- ステップ1:ウイルス対策ソフトウェアを無効にします。
- ステップ2:ファイル共有の詳細設定を有効にします。
- ステップ3:パスワードで保護された共有をオフにします。
- ステップ4:ファイルとプリンターの設定を有効にします。
- ステップ5:フォルダ名を変更します。
- ステップ-6:Windows10を再インストールします。
ファイル共有をオフにするにはどうすればよいですか?
ファイルの共有を停止する
- Googleドライブ、Googleドキュメント、Googleスプレッドシート、またはGoogleスライドのホーム画面を開きます。
- ファイルまたはフォルダを選択します。
- [共有]または[共有]をタップします。
- 共有を停止したい相手を見つけます。
- 名前の右側で、下矢印をタップします。削除します。
- 変更を保存するには、[保存]をタップします。
パブリックフォルダを右クリックして、プロパティに移動します 。 [セキュリティ]タブで、[詳細]をクリックします。 [所有者]タブに移動し、フォルダーの所有権を管理者(または必要な人)に変更します。所有権を取得したら、ユーザーにフルコントロールのアクセス許可を付与してから、パブリックフォルダーを削除できます。
Cドライブの共有を停止するにはどうすればよいですか?
「共有フォルダ」ウィンドウの左側のメニューで「共有」を選択し(画面2を参照)、右側で共有を閉じる共有フォルダを選択し、右クリックしてクリックします。 「共有の停止」ボタン コンテキストメニュー(画面3を参照)。
共有同期フォルダを削除するにはどうすればよいですか?
Windowsのコンテキストメニューから「共有フォルダの同期」を削除する
- レジストリエディタを実行し、HKEY_CLASSES_ROOTCLSID{6C467336-8281-4E60-8204-430CED96822D}に移動します
- サブキー{6C467336-8281-4E60-8204-430CED96822D}を削除します
- レジストリエディタを閉じて、Windowsエクスプローラを更新します。
Windows 10ファイルエクスプローラーからネットワークアイコンを削除して非表示にするには、次の手順を実行します。
- レジストリエディタを開きます。
- 次のレジストリキーに移動します:HKEY_CLASSES_ROOTCLSID{F02C1A0D-BE21-4350-88B0-7367FC96EF3C}ShellFolder。 …
- DWORD値属性の値データをb0940064に設定します。
この場所にないフォルダを削除できませんか?
ファイルエクスプローラーで問題のあるファイルまたはフォルダーに移動して、コンピューター上の問題のあるファイルまたはフォルダーを見つけます。それを右クリックし、コンテキストメニューから[アーカイブに追加]オプションを選択します。 [アーカイブオプション]ウィンドウが開いたら、[アーカイブ後にファイルを削除する]オプションを見つけて、必ず選択してください。
利用できないフォルダを削除するにはどうすればよいですか?
フォルダと、問題のあるファイルを含むその中のすべてのファイルを削除します。
- PCでコマンドプロンプトウィンドウを開きます。
- 次のコマンドを入力し、スペースキーを押して、削除するフォルダーへのフルパスを入力し、二重引用符で囲んで、Enterキーを押します。 rmdir/s。
存在しないネットワークドライブを削除するにはどうすればよいですか?
「このネットワーク接続が存在しません」を修正する方法
- Windowsで検索してregeditにアクセスします。 …
- このパスのエントリを削除します。
- 次のパスでRegeditをナビゲートします:HKEY_CURRENT_USERNetwork。
- このパスのすべてのエントリを削除します。
- 変更は再起動しないと有効にならないため、Windowsマシンを再起動します。
-
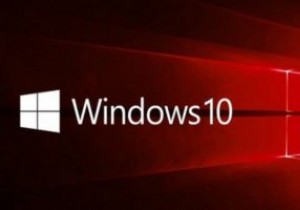 Windows10のファイルエクスプローラーで広告をオフにする方法
Windows10のファイルエクスプローラーで広告をオフにする方法広告、広告、その他の広告。これは、インターネットを利用しているときはいつでも対処しなければならないことであり、その見た目からすると、Facebookのビデオでも見なければならないことです。しかし、広告を見るのに慣れている場所があり、そこにないときは少し奇妙です。 Windows 10ファイルエクスプローラーはOSのコア部分であり、定期的にアクセスするものです。ファイルエクスプローラーでは、当然のことながらファイルを表示することに慣れていますが、広告はありますか?それは一歩進んでいますが、良いニュースは、それについて何かできることがあるということです。 Windows10ファイルエクスプローラ
-
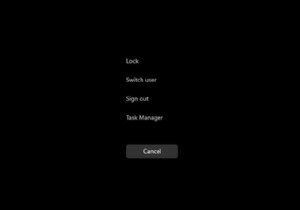 Windows11でCPU使用率を確認する方法
Windows11でCPU使用率を確認する方法知っておくべきこと タスクマネージャーでCPU使用率を表示する: CTRL + Shift + ESC タスクマネージャーパフォーマンスをクリックします タブをクリックするか、プロセスにとどまります。 リソースモニターを介してCPU使用率を表示する:検索バーを開き、リソースモニター CPUをクリックします タブ。 パフォーマンスモニターを介してCPU使用率を表示する:検索バーを開き、パフォーマンスモニターパフォーマンスモニターをクリックします 。 このガイドでは、コンピュータのCPU使用率を確認する方法を説明し、すべてを確認する方法を学習します。 コンピュータのCPU使用率を確認する
-
 Windowsプログラムを別のドライブに移動する方法
Windowsプログラムを別のドライブに移動する方法Windowsコンピュータのハードドライブには十分なスペースしかありません。いっぱいになると、マシンの動作が遅くなったり、プログラムのクラッシュに問題が発生したりする可能性があります。インストールしたWindowsプログラムを別のドライブに移動することで、デバイス上のこの問題を修正できます。 コンピューターのスペースが限られている場合でも、アプリを個別に保存する場合でも、アプリを別のドライブに移動すると便利です。プログラムを別のドライブに保存しておくと、洗練されたゲームやビデオ編集ソフトウェアなど、要求の厳しい多くのアプリケーションを実行するのが簡単になります。 ほぼすべてのコンピューター
