ベストアンサー:WindowsXPサウンドをWindows10にインストールするにはどうすればよいですか?
Windows 10StartをWindowsXPのように鳴らすにはどうすればよいですか?
これは私にとってはうまくいきました。
- 画面右下のスピーカーアイコンを右クリックします。
- 音をクリックします。
- 「Windowsの起動音を再生する」がチェックされていることを確認します。
- スタートボタンを右クリックします。
- 「電源オプション」をクリックします
- [電源ボタンの機能を選択してください]をクリックします。
- [高速起動をオンにする]のチェックを外します(このチェックボックスをオンにすることをお勧めします)
Windows XPの起動音を取得するにはどうすればよいですか?
「プログラム」の下で、「Windowsログオン」をクリックします。起動音を無効にするには、[Windows起動音を再生する]のチェックを外すか、[サウンド:]ドロップダウンメニューで(なし)を選択します。サウンドを有効にするには、Windows起動サウンドの再生をオンにします 、または[サウンド:]ドロップダウンメニューから目的のサウンドを選択します。
Windows 10に自分のサウンドを追加するにはどうすればよいですか?
Windows10の効果音をカスタマイズする方法
- 設定を開きます。
- [パーソナライズ]をクリックします。
- テーマをクリックします。
- [サウンド]をクリックします。 …
- [サウンド]タブでは、システムサウンドを完全に無効にするか、必要に応じて各サウンドをカスタマイズできます。…
- [適用]をクリックします。
- [OK]をクリックします。
MicrosoftはWindows11をリリースしていますか?
Microsoftの次世代デスクトップオペレーティングシステムであるWindows11は、すでにベータプレビューで利用可能であり、10月5日に正式にリリースされます。 。
Windows 10に起動音がないのはなぜですか?
解決策:高速起動オプションを無効にする
[追加の電力設定]をクリックします。新しいウィンドウが表示され、左側のメニューから[電源ボタンの機能を選択]をクリックします。現在利用できない設定の変更については、上部のオプションをクリックしてください。 [高速起動をオンにする(推奨)]チェックボックスをオフにします
Windowsログオンサウンドを取得するにはどうすればよいですか?
Windows10でログオンサウンドを再生する
- 管理ツールを開きます。
- タスクスケジューラアイコンをクリックします。
- タスクスケジューラライブラリで、[タスクの作成]をクリックします……
- [タスクの作成]ダイアログで、[名前]ボックスに「ログオンサウンドを再生する」などの意味のあるテキストを入力します。
- [構成:Windows10]オプションを設定します。
Windows XPの起動音を鳴らしたのは誰ですか?
MicrosoftWindowsXPスタートアップサウンド
起動チャイム(およびXP内の他のシステムサウンド)は、オーケストラのライブ録音に基づいています。 作曲家ビルブラウン エミー賞を受賞したサウンドデザイナーのトム・オーザニッチと協力してオーディオを作成しました。
Windows 10には起動音がありますか?
Windowsでは、実際の起動音はデフォルトです 。ただし、回避策として、[サウンド]タブで[Windowsスタートアップサウンドの再生]を確認できます。また、次の手順を試して、役立つかどうかを確認してみましょう。 [スタート]メニューを開き、[システムサウンドの変更]と入力して、検索バーの結果から[システムサウンドの変更]をクリックします。
最高の通知音は何ですか?
The Best Notification Sounds、Vol。 1(テキストトーン、新着メール、送信済みメール、リマインダーアラート着信音)
- テレビスター(ツイート通知音の着信音)
- Mission Impossible(Calendar&Reminder Alert Sound Ringtone)
- ベートーベンの5番目(カレンダーとリマインダーアラートの着信音)
- ピンクパンサー(カレンダーとリマインダーアラートの着信音)
USBの入力サウンドを変更するにはどうすればよいですか?
手順1:検索ボックスに「サウンド」と入力し、結果で[サウンド]を選択して[サウンド設定]を開きます。ステップ2:[サウンド]ウィンドウで、[サウンド]を選択し、プログラムイベントで[デバイス接続]を選択します。手順3:[サウンド]の下の[Windowsハードウェア挿入]があるバーをクリックし、表示されたリストからオプションを選択して、[OK]をタップします。
-
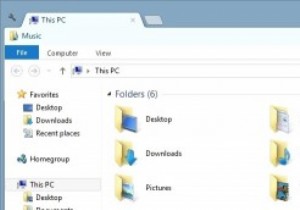 Cloverを使用してWindowsエクスプローラーにタブを追加する
Cloverを使用してWindowsエクスプローラーにタブを追加するWindowsエクスプローラーは、何年にもわたって行われたすべての段階的な変更について、非常によく知られています。ユーザーを遠ざける可能性があることを考えると、企業がこれらの分野での大幅な変更を回避することは理にかなっています。同時に、多くのユーザーが望んでいる変更があります。 そのような変更の1つは、別のウィンドウを開かずに別のフォルダー間を移動できるように、エクスプローラーにタブを追加することです。結局のところ、Webブラウザーはその設計パラダイムを超えているのに、なぜファイルエクスプローラーを使用しないのでしょうか。 結局のところ、それを実現することができます。この記事では、その方法
-
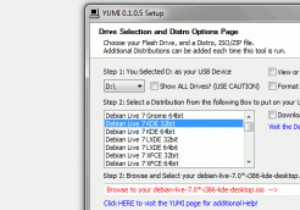 YUMIを使用してマルチブートLinuxUSBドライブを作成する
YUMIを使用してマルチブートLinuxUSBドライブを作成する通常、ライブLinux USBを作成する場合、USBごとに1つのディストリビューションのみをインストールします。同じUSBドライブに複数のディストリビューションをインストールしたい場合はどうなりますか? YUMIは、「Your Universal Multiboot Installer」の略で、USBドライブに複数のディストリビューションをインストールできるWindows用の気の利いたマルチブートLinuxUSBクリエーターです。起動すると、起動するディストリビューションを選択できます。 YUMIはPenDriveLinuxによって提供され、以前に確認したユニバーサルUSBインストーラーと機
-
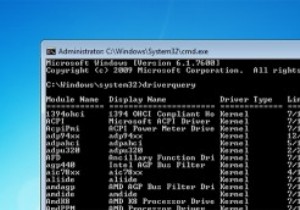 すべてのWindowsユーザーが知っておくべき4つのWindowsコマンドラインツール
すべてのWindowsユーザーが知っておくべき4つのWindowsコマンドラインツールWindowsコマンドラインは、ユーザーインターフェイスが不快なため、操作に最適ではない場合がありますが、ユーザーインターフェイスに付属しておらず、コマンドラインからしかアクセスできない便利な機能がいくつかあります。この記事では、WindowsPCのトラブルシューティングに使用できるコマンドラインツールをいくつか紹介します。 1。システムファイルチェッカー WindowsのWindowsシステムファイルチェッカー機能は、システムファイルとレジストリの整合性をチェックするために使用されます。システムまたはレジストリが破損している場合は、システムファイルチェッカー機能を使用して、元のWindow
