Windows 10でローカルグループポリシーを作成するにはどうすればよいですか?
[スタート]メニュー>[Windows管理ツール]に移動して[グループポリシーの管理]を開き、[グループポリシーの管理]を選択します。 [グループポリシーオブジェクト]を右クリックし、[新規]を選択して新しいGPOを作成します。簡単に識別できる新しいGPOの名前を入力し、[OK]をクリックします。
[グループポリシーオブジェクトの選択]ダイアログボックスの[参照]ボタンをクリックします。 [グループポリシーオブジェクトの参照]ダイアログボックスの[ユーザー]タブをクリックします。 ユーザーまたはグループをクリックします ローカルグループポリシーを作成または編集する対象。 [OK]、[完了]、[OK]の順にクリックします。
Windows 10でGPOを作成するにはどうすればよいですか?
この記事の内容
- グループポリシー管理コンソールを開きます。
- ナビゲーションウィンドウで、[Forest:YourForestName]、[ドメイン]、[YourDomainName]の順に展開し、[グループポリシーオブジェクト]をクリックします。
- [アクション]をクリックし、[新規]をクリックします。
- [名前]テキストボックスに、新しいGPOの名前を入力します。
Windows 10にはローカルグループポリシーエディターがありますか?
Windows 10では、ローカルグループポリシーエディターは便利なコンソールです。 これにより、システム管理者と技術に精通したユーザーが、設定アプリや従来のコントロールパネルでは不可能だった高度なシステム設定をカスタマイズするための中央ハブが提供されます。
Windows 10にはグループポリシーがありますか?
Windows 10、8、8.1のグループポリシーとは何ですか?グループポリシーは、Windowsでアカウントを制御し、設定アプリからはアクセスできない詳細設定をカスタマイズできる便利な機能です。 ローカルグループポリシーエディターと呼ばれる便利なインターフェイスを介してグループポリシーを操作できます。 。
Windows 10でローカルアカウントを作成するにはどうすればよいですか?
ローカルユーザーアカウントを作成する
[スタート]>[設定]>[アカウント]を選択します 次に、[家族と他のユーザー]を選択します。 (Windowsの一部のバージョンでは、[他のユーザー]が表示されます。)[このPCに他のユーザーを追加する]を選択します。 [このユーザーのサインイン情報がありません]を選択し、次のページで[Microsoftアカウントなしでユーザーを追加する]を選択します。
コマンドラインからローカルグループポリシーエディターを開くには
スタート画面で、アプリの矢印をクリックします。アプリ画面で、gpedit。と入力します。 msc 、次にEnterキーを押します。
GPOを取得するにはどうすればよいですか?
[スタート]メニュー>Windows に移動して、グループポリシー管理を開きます。 [管理ツール]をクリックし、[グループポリシーの管理]を選択します。 [グループポリシーオブジェクト]を右クリックし、[新規]を選択して新しいGPOを作成します。簡単に識別できる新しいGPOの名前を入力し、[OK]をクリックします。
GPOを編集するには、GPMCでGPOを右クリックし、[編集]を選択します。 メニューから。 ActiveDirectoryグループポリシー管理エディターが別のウィンドウで開きます。 GPOは、コンピューターとユーザーの設定に分けられます。コンピューターの設定はWindowsの起動時に適用され、ユーザーの設定はユーザーのログイン時に適用されます。
GPOが適用されないのはなぜですか?
ポリシー設定がクライアントに適用されていない場合は、GPOスコープを確認してください 。 [コンピューターの構成]セクションで設定を構成する場合は、グループポリシーをコンピューターオブジェクトを使用してOUにリンクする必要があります。 …これは、ターゲットオブジェクトがポリシーがリンクされているOU(またはネストされたADコンテナ)に配置されている必要があることを意味します。
Windows 10でローカルポリシーを見つけるにはどうすればよいですか?
オプション1:コマンドプロンプトからローカルグループポリシーエディターを開く
Windowsキー+Xを押して、クイックアクセスメニューを開きます。コマンドプロンプト(管理者)をクリックします。 コマンドプロンプトでgpeditと入力します Enterキーを押します。これにより、Windows10でローカルグループポリシーエディターが開きます。
実行ウィンドウを使用してローカルグループポリシーエディターを開きます(すべてのWindowsバージョン)キーボードのWin + Rを押して、実行ウィンドウを開きます。 [を開く]フィールドに「gpedit」と入力します。 msc” キーボードのEnterキーを押すか、[OK]をクリックします。
-
 Windows8アプリが外部ドライブ上のファイルにアクセスできるようにする方法
Windows8アプリが外部ドライブ上のファイルにアクセスできるようにする方法Windows 8の最新のアプリを実行している場合、Windows8アプリは外部ドライブ上のファイルにアクセスできないことがわかります。 Microsoftがアプリにこのような制限を課している理由は不明ですが、Windows 8をだまして、外部ドライブが実際にはWindowsライブラリであると思わせることで、この問題を簡単に回避できます。 外付けドライブにフォルダを作成する 外付けドライブを接続します。 SDカード、USBドライブ、さらにはポータブルハードディスクの場合もあります。 Windowsエクスプローラーを開き、マイコンピューターから外付けドライブにアクセスします。 ライブラ
-
 Windowsの起動を測定して高速化する方法
Windowsの起動を測定して高速化する方法Make Tech Easierでは、Windows 7を高速化するための6つの重要なヒントや、Windows 7をチーターのように実行するためにできることなど、Windowsの起動をかなり速くする方法についてのヒントを提供してきました。この記事では、同じテーマに触れますが、視点が少し異なります。 最初に、Windowsの起動時間を測定して、Windowsの起動時間のスピードアップを実際に感知できるようにする方法を学習します。すべてのテストにWindows8を使用します。 SolutoのようにPCの起動時間をテストするソフトウェアはいくつかありますが、その単純さと効率のためにBootRace
-
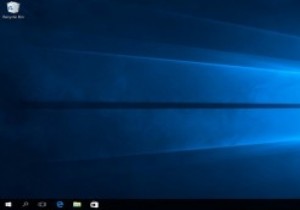 異なるタイムゾーンのWindows10に複数の時計を追加する
異なるタイムゾーンのWindows10に複数の時計を追加する異なるタイムゾーンに親戚やビジネスがある場合は、異なるタイムゾーンの現在の時刻で更新することをお勧めします。 Windowsでは、さまざまなタイムゾーンの時刻を表示する時計を簡単に追加できます。 Windows 10の導入により、さらにいくつかのトリックを使用して、さまざまなタイムゾーンに簡単に対応できるようになりました。 この投稿では、Windows 10に時計を追加する基本的なプロセスと、さまざまなタイムゾーンに対応しながら生産性を高めるためのいくつかの巧妙なWindows10のみのトリックを紹介します。 最大2つの追加クロックを追加 ローカルクロックとは別に、最大2つのクロックを追加
