ディスクなしでコンピューターのWindows10をワイプするにはどうすればよいですか?
ディスクなしでコンピューターをワイプするにはどうすればよいですか?
非システムドライブのフォーマット
- 管理者アカウントを使用して問題のコンピューターにログインします。
- [スタート]をクリックして、「diskmgmt」と入力します。 …
- フォーマットするドライブを右クリックし、[フォーマット]をクリックします。
- プロンプトが表示されたら、[はい]ボタンをクリックします。
- ボリュームラベルを入力します。 …
- [クイックフォーマットを実行する]チェックボックスをオフにします。 …
- [OK]を2回クリックします。
Windows10でドライブをワイプする
[設定]>[更新とセキュリティ]>[回復]に移動し、[このPCのリセット]の下の[開始]をクリックします。次に、ファイルを保持するか、すべてを削除するかを尋ねられます。 すべて削除を選択します 、[次へ]をクリックし、[リセット]をクリックします。 PCはリセットプロセスを経て、Windowsを再インストールします。
Windows 10で工場出荷時のリセットを行うにはどうすればよいですか?
PCをリセットするには
- 画面の右端からスワイプして[設定]をタップし、[PC設定の変更]をタップします。 …
- [更新とリカバリ]をタップまたはクリックしてから、[リカバリ]をタップまたはクリックします。
- [すべて削除してWindowsを再インストールする]で、[開始]をタップまたはクリックします。
- 画面の指示に従います。
Windowsコンピューターを強制的にワイプするにはどうすればよいですか?
最も簡単な方法は、Windowsキーを押してWindows検索バーを開き、「リセット」と入力することです。 「このPCをリセット」オプションを選択します。 Windowsキー+Xを押し、ポップアップメニューから[設定]を選択してアクセスすることもできます。そこから、新しいウィンドウで[更新とセキュリティ]を選択し、左側のナビゲーションバーで[回復]を選択します。
コンピュータを販売する前にワイプするにはどうすればよいですか?
すべてを消去する
- 設定を開きます。
- [更新とセキュリティ]をクリックします。
- [リカバリ]をクリックします。
- [このPCをリセット]セクションで、[開始]ボタンをクリックします。
- [すべて削除]ボタンをクリックします。
- [設定の変更]オプションをクリックします。
- データ消去トグルスイッチをオンにします。 …
- [確認]ボタンをクリックします。
Windows 7コンピューターをきれいにワイプするにはどうすればよいですか?
[設定]オプションを選択します。画面の左側で、[すべて削除]を選択してWindowsを再インストールします。 「PCのリセット」画面で、「次へ」をクリックします。 [ドライブを完全にクリーンアップしますか]画面で、[ファイルを削除するだけ]を選択してすばやく削除するか、[ドライブを完全にクリーンアップしてすべてのファイルを消去する]を選択します。
ラップトップからすべてを完全に削除するにはどうすればよいですか?
Android
- 設定を開きます。
- [システム]をタップして[詳細]ドロップダウンを展開します。
- [リセットオプション]をタップします。
- [すべてのデータを消去]をタップします。
- [電話のリセット]をタップしてPINを入力し、[すべて消去]を選択します。
MicrosoftはWindows11をリリースしていますか?
Microsoftの次世代デスクトップオペレーティングシステムであるWindows11は、すでにベータプレビューで利用可能であり、10月5日に正式にリリースされます。 。
PCをリセットするとウイルスは削除されますか?
リカバリパーティションは、デバイスの工場出荷時の設定が保存されているハードドライブの一部です。まれに、マルウェアに感染する可能性があります。したがって、ファクトリリセットを実行してもウイルスはクリアされません 。
Windows 10をリセットするのにどのくらい時間がかかりますか?
約3時間かかります Windows PCをリセットすると、新しいPCをセットアップするのにさらに15分かかります。リセットして新しいPCで起動するには、3時間半かかります。
Windows 10のクリーンインストールをどのように実行しますか?
Windows 10をクリーンインストールするには、次の手順を実行します。
- Windows10USBメディアでデバイスを起動します。
- プロンプトが表示されたら、任意のキーを押してデバイスから起動します。
- 「Windowsセットアップ」で、「次へ」ボタンをクリックします。 …
- [今すぐインストール]ボタンをクリックします。
ログイン画面の右下隅に、ネットワーク設定を変更したり、Windowsのユーザー補助オプションにアクセスしたり、PCの電源を切ったりするためのオプションが表示されます。 PCのリセットを開始するには、キーボードのShiftキーを押したままにします 。キーを押したまま、電源メニューの下にある[再起動]オプションを押します。
-
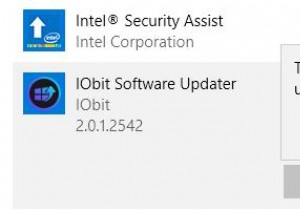 Windows 11/10でプログラムをアンインストールする方法(アンインストールしないことを含む)
Windows 11/10でプログラムをアンインストールする方法(アンインストールしないことを含む)コンピュータからプログラムをアンインストールする方法と、なぜそれを行う必要があるのですか? Windows10またはWindows11の使用中に、ユーザーは多くのプログラムをインストールしたり、バンドルして多くのプログラムをインストールしたりすることがあります。これにより、コンピューターの動作が遅くなります および多くのコンピュータスペースを占有します 。 したがって、使用できないプログラムを時間どおりにアンインストールする必要があります。したがって、この記事では、プログラムを適切にアンインストールする方法を説明します およびプログラムがアンインストールされない場合の対処方法を教えてください
-
 Microsoftアカウントを使用してWindows10のスクリーンタイムを制限する方法
Microsoftアカウントを使用してWindows10のスクリーンタイムを制限する方法Windowsでスクリーンタイムを制限するのは想像以上に簡単です。必要なのはMicrosoftアカウントだけです。 Microsoftには、子供を含むすべての家族アカウントを含む家族グループを作成するオプションがあります。そこから、お子様のデバイスに実際に制限を設定できます。深夜や仕事で忙しいときにデバイスの使用を心配する代わりに、お子様は設定した時間内にのみデバイスを使用できます。 スクリーンタイムの制限 お子様のスクリーンタイムを常に監視することは困難です。彼らはあなたが就寝した後やあなたが仕事をしている間、簡単にコンピュータを使うことができます。ただし、多くのペアレンタルコントロールア
-
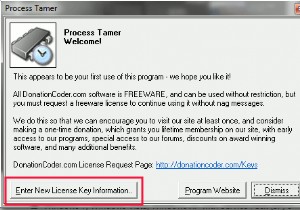 WindowsでアプリケーションのCPU使用率を制限する方法
WindowsでアプリケーションのCPU使用率を制限する方法以前、LinuxでプロセスのCPU使用率を制限する方法について説明したとき、多くの人がWindowsで同じ効果を実現する方法を尋ねていました。これが、WindowsでアプリケーションのCPU使用率を管理する方法です。 これを行うにはいくつかの方法がありますが、私が見つけた最も簡単な方法は、プロセステイマーを使用することです。 。 Process Tamerは、システムトレイで実行され、他のプロセスのCPU使用率を常に監視するドネーションウェアです。 CPUが過負荷になっているプロセスを検出すると、CPUの使用量が適切なレベルに戻るまで、そのプロセスの優先度を一時的に下げます。 プロセステ
