Windows 10のフォルダーとサブフォルダー内のファイルのリストを印刷するにはどうすればよいですか?
Windows 10のフォルダー内のファイルのリストを印刷するにはどうすればよいですか?
このホットキーを使用するには、選択する最初のファイルをクリックしてから、Ctrlキーを押します 。このキーを押しながら、印刷する他のすべてのファイルをクリックします。手放す必要はありません。たとえば、どこをクリックしない限り、Ctrlキーを離して上下にスクロールできます。
フォルダとサブフォルダ内のファイルのリストを印刷するにはどうすればよいですか?
フォルダ内のすべてのファイルを印刷するには、Windowsエクスプローラー(Windows 8ではファイルエクスプローラー)でそのフォルダーを開き、 CTRL-aを押してすべてを選択し、選択したファイルのいずれかを右クリックして、[印刷]を選択します 。
Windows 10でファイルのリストを印刷するにはどうすればよいですか?
すべてのファイルを選択し、Shiftキーを押したまま右クリックして、[パスとしてコピー]を選択します。これにより、ファイル名のリストがクリップボードにコピーされます。結果をtxtやdocファイルなどのドキュメントに貼り付けて印刷します。次に、メモ帳を開きます 、tempfilenameを開き、そこから印刷します。
Windowsのフォルダーとサブフォルダー内のすべてのファイルのリストを取得するにはどうすればよいですか?
>dir / A:Dに置き換えます 。 / B /S>FolderList。 txt ディレクトリのすべてのフォルダとすべてのサブフォルダのリストを作成します。警告:ディレクトリが大きい場合、これにはしばらく時間がかかることがあります。
フォルダ内のファイル名のリストを取得するにはどうすればよいですか?
MS Windowsでは、次のように機能します。
- 「Shift」キーを押しながら、ファイルが含まれているフォルダを右クリックして、「ここでコマンドウィンドウを開く」を選択します。
- コマンドウィンドウで「dir/b> filenames.txt」(引用符は含みません)と入力します。 …
- フォルダ内に、すべてのファイルの名前などを含むファイルfilenames.txtがあるはずです。
Windows 10フォルダー内のファイルのリストを取得するにはどうすればよいですか?
フォルダ内の内容を印刷したリストが必要な場合は、次のようにします。
- コマンドプロンプトを開きます。これを行うには、[スタート]をクリックし、「CMD」と入力して、[管理者として実行]を右クリックします。
- ディレクトリを、内容を印刷するフォルダに変更します。 …
- 次のコマンドを入力してEnterキーを押します:dir>listing.txt。
Windowsのフォルダ内のファイルのリストを取得するにはどうすればよいですか?
DIRコマンドを単独で使用できます(コマンドプロンプトで「dir」と入力するだけです) 現在のディレクトリ内のファイルとフォルダを一覧表示します。その機能を拡張するには、コマンドに関連付けられているさまざまなスイッチまたはオプションを使用する必要があります。
Outlookですべてのフォルダとサブフォルダのリストをエクスポートして印刷するにはどうすればよいですか?
すべてのOutlookフォルダとそのサブフォルダのリストを新しいメールでエクスポートして印刷します
- Alt + F11キーを押して、Microsoft Visual BasicforApplicationsウィンドウを開きます。
- [挿入]>[モジュール]をクリックし、VBAコードの下を新しいモジュールウィンドウに貼り付けます。
- VBA:Outlookの新しい電子メールのフォルダーとサブフォルダーのリストをエクスポートします。
ファイル名のリストをコピーするにはどうすればよいですか?
「Ctrl-A」を押してから「Ctrl-C」を押します ファイル名のリストをクリップボードにコピーします。
ファイル名のリストをコピーしてテキストドキュメントに貼り付けるにはどうすればよいですか?
2つの回答
- 1つまたは複数のファイルを選択します。
- Shiftキーを押しながら、選択した1つまたは複数のファイルを右クリックします。
- [パスとしてコピー]が表示されます。それをクリックします。
- メモ帳ファイルを開いて貼り付けると、準備が整います。
1。 コマンドDOS
- [スタート]メニューの検索バーにコマンドプロンプトを入力し、最適なものを選択してコマンドプロンプトを開きます。 …
- cdコマンドを使用して、印刷するディレクトリに移動します。 …
- dir>printと入力します。 …
- ファイルエクスプローラーで同じフォルダーに移動すると、印刷物が表示されます。
-
 すぐにアンインストールする必要がある12のWindowsアプリ
すぐにアンインストールする必要がある12のWindowsアプリWindows 11および10の最新バージョン全体で、Microsoftは可能な限り多くの不要なアプリを排除しました。それでも、システムリソースを大量に消費する古いプログラムがいくつかあります。混乱や速度低下を防ぐために、それらをアンインストールすることをお勧めします。次のリストには、Windows11およびWindows10から削除する必要がある人気のあるアプリが含まれています。再インストールを検討している場合に備えて、削除しない理由の簡単な概要をお読みください。 1。 Microsoft Silverlight 2007年の発売時、Microsoft Silverlightは、Adob
-
 「トラブルシューター」マルウェア詐欺とその修正方法
「トラブルシューター」マルウェア詐欺とその修正方法マルウェアがブルースクリーンを引き起こすことは異常ではありません。ただし、偽造マルウェアについて聞いたことはありますか 一?これは「トラブルシューター」マルウェアの攻撃方法であり、ユーザーをだましてパニックに陥らせ、ユーザーが望んでいることを実行するために、説得力のあるブルースクリーンを生成します。支払います! 「トラブルシューター」とは お分かりのように、Troubleshooterマルウェアは実際には正当なトラブルシューティングツールではありません。プロセスの名前は、ユーザーをだましてWindowsの一部であると思わせる試みです。その有用な名前にもかかわらず、この厄介なマルウェアについて
-
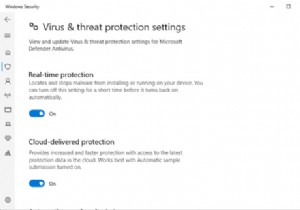 Microsoft Defenderアンチウイルスをオンにして、リアルタイム保護を有効にする方法
Microsoft Defenderアンチウイルスをオンにして、リアルタイム保護を有効にする方法Windows Defenderは、現在Microsoft Defender Antivirusとしてブランド名が変更されており、Microsoftによって開発された無料のウイルス対策アプリケーションです。 Microsoft Defender Antivirusは、Windows 10のデフォルトのウイルス対策オプションであり、提供される保護機能のため、常に有効にすることをお勧めします。 電源が入っているかどうかわからない? MicrosoftDefenderAntivirusをオンにする方法を学ぶために読んでください。 Windows10でMicrosoftDefenderウイルス対策
