あなたの質問:Windows 7にはシステムの復元がありますか?
システムの復元は、Windows 7のすべてのバージョンで使用できるソフトウェアプログラムです。システムの復元は、特定の時点で、復元ポイント、システムファイルのメモリ、およびコンピューター上の設定を自動的に作成します。自分で復元ポイントを作成することもできます。 …個人のファイルやドキュメントは影響を受けません。
Windows 7のシステムの復元はどこにありますか?
[スタート]→[すべてのプログラム]→[アクセサリ]→[システムツール]→[システムの復元]を選択します 。推奨される復元ポイントが常に最適な復元ポイントであるとは限りません。 Windows 7では、システムによって生成された最新の復元ポイントに復元することをお勧めします。システムの復元の推奨事項を受け入れる場合は、[次へ]をクリックします。
Windows 7でのシステムの復元にはどのくらい時間がかかりますか?
システムの復元がこれらすべてのファイルを復元するまでにはしばらく時間がかかる場合があります。少なくとも15分、場合によってはそれ以上を計画してください。 –ただし、PCが復旧すると、選択した復元ポイントで実行されます。
システムの復元は、削除されたファイルのWindows 7を復元しますか?
Windows7またはVistaでのシステムの復元の使用
繰り返しますが、システムの復元は個人ファイルを復元しません —Windowsシステムに直接関連するファイルの削除を取り消します。画面の左下隅にあるWindowsアイコンをクリックして、[スタート]メニューを開きます。次に、[コントロールパネル]をクリックします。
セーフモアによるシステムの復元
- コンピュータを起動します。
- Windowsロゴが画面に表示される前にF8キーを押します。
- [詳細ブートオプション]で、[コマンドプロンプト付きのセーフモード]を選択します。 …
- Enterキーを押します。
- タイプ:rstrui.exe。
- Enterキーを押します。
方法1:コンピューターをリカバリパーティションからリセットする
- 2)[コンピューター]を右クリックし、[管理]を選択します。
- 3)[ストレージ]、[ディスクの管理]の順にクリックします。
- 3)キーボードで、Windowsロゴキーを押して、recoveryと入力します。 …
- 4)[高度な回復方法]をクリックします。
- 5)[Windowsの再インストール]を選択します。
- 6)[はい]をクリックします。
- 7)[今すぐバックアップ]をクリックします。
システムの復元はコンピュータに悪影響を及ぼしますか?
1.システムの復元はコンピュータに悪影響を及ぼしますか?いいえ。PCに明確に定義された復元ポイントがある限り、システムの復元がコンピュータに影響を与えることはありません。
システムの復元がスタックしているかどうかを確認するにはどうすればよいですか?
5〜10秒ごとに点滅している場合 それからそれは立ち往生しています。マシンの電源を完全に切ることをお勧めします。その後、回復に戻ります。これを行うには、起動し、回転する円が表示された青いウィンドウ画面が表示されるのを待ちます。電源ボタンを押したままにしてシャットダウンします。
システムの復元がスタックする可能性はありますか?
通常は5分以上かかりませんが、詰まっている場合は、1時間でも伸ばして放置することをお勧めします。 システムの復元を中断しないでください 、突然シャットダウンすると、システムが起動できなくなる可能性があるためです。
デスクトップファイルを復元するにはどうすればよいですか?
削除または名前変更されたファイルまたはフォルダを復元するには、次の手順に従います。
- デスクトップのコンピュータアイコンをクリックして開きます。
- ファイルまたはフォルダが含まれていたフォルダに移動し、右クリックして、[以前のバージョンに戻す]をクリックします。
システムの復元はすべてのファイルを削除しますか?
システムの復元は、すべてのシステムファイル、Windows Update、およびプログラムを変更できますが、削除/削除または変更することはありません あなたのハードドライブに保存されているあなたの写真、ドキュメント、音楽、ビデオ、電子メールのようなあなたの個人的なファイルの。数十枚の写真やドキュメントをアップロードしても、アップロードが元に戻されることはありません。
完全に削除されたファイルを復元するにはどうすればよいですか?
次の手順を使用して、この機能にアクセスできます。
- ファイルエクスプローラーを開き、ごみ箱に送信される前に失われたファイルが含まれているフォルダーに移動します。
- 復元するアイテムを右クリックして、[以前のバージョンを復元]を選択します。
-
 Windows10ファイルエクスプローラーからクイックアクセスを削除する方法
Windows10ファイルエクスプローラーからクイックアクセスを削除する方法Windows 10を使用している場合は、ファイルエクスプローラーを開くと、デフォルトでクイックアクセスビューが表示されることに気付いたかもしれません。 Windows 10の新しいクイックアクセスビューには、頻繁に使用するフォルダーと最近のファイルが一覧表示されるため、必要に応じてすばやく再度アクセスできます。 ただし、クイックアクセス機能が気に入らない、または必要ない場合は、Windows10ファイルエクスプローラーからクイックアクセスビューを簡単にカスタマイズまたは削除する方法を次に示します。 クイックアクセスのカスタマイズまたは削除 クイックアクセスビューを削除する前に、まずファイ
-
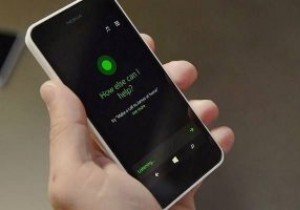 音声コマンドのCortanaのログを確認および削除する方法
音声コマンドのCortanaのログを確認および削除する方法Cortanaの音声コマンドを使用して物事を成し遂げていますか?セットアップ中に、Cortanaの使用方法を追跡しても問題ないとMicrosoftに伝えた可能性があります。残念ながら、Cortanaに話しかけるたびに、彼女がMicrosoftのサーバーにあなたの声を録音していることに気付いていないかもしれません。保存されているものを確認し、残りたくないクリップを削除する場合は、次の方法でそれらにアクセスして削除します。 プライバシーダッシュボードへのアクセス すべてのログを表示するには、プライバシーダッシュボードに直接アクセスしてください。ただし、このリンクを失った場合でも、次の手順に従って
-
 ポケットに必要な9つのWindows用ポータブルアプリ
ポケットに必要な9つのWindows用ポータブルアプリ今では、人生で蓄積したフラッシュドライブとUSBスティックの数は、おそらく2桁になりつつあります。これらは、専用のムービードライブにするか、同じようにクリエイティブなものにするかを判断している間、引き出しの中に無造作に横たわっています。 そこで、ここにアイデアがあります。予備のフラッシュドライブの1つに、ディスクから直接実行して好きなコンピューターにプラグアンドプレイできるポータブルアプリを入れることができます。始めるのに最適なものは次のとおりです。 1。すべてを検索 Windowsサーチツールは、隠しファイルをより適切に見つけることに関しては、それを完全に削減することは決してあり
